How to set WPS and Mesh button function on a Tenda router?
The WPS function enables WiFi-enabled devices, such as smartphones, to connect to Wi-Fi networks of the router without entering the password.
To access the configuration page, log in to the web UI of the router, and choose WiFi Settings > WPS.
⚫This function only applies to WPS-enabled Wi-Fi devices.
It is enabled by default and cannot be disabled.
⚫ Wi-Fi networks encrypted with WPA3 cannot be connected through WPS.
⚫ The WPS negotiation times out in 120 seconds. The WPS button is disabled during WPS negotiation.
To connect devices to the Wi-Fi network using the WPS function:
1 Log in to the web UI.
2 Choose More > WiFi Settings > WPS.
3 Click the WPS button in the line of the node to which the device is to be connected.
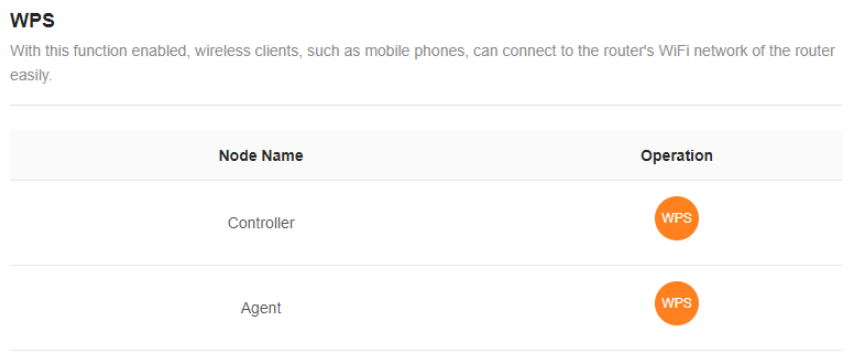
4 Configure the WPS function on your WiFi-enabled devices within 2 minutes.
Configuration on various devices may differ (Example: HUAWEI P10).
a. Find WLAN settings on your phone. b. Tap , and choose WLAN settings.
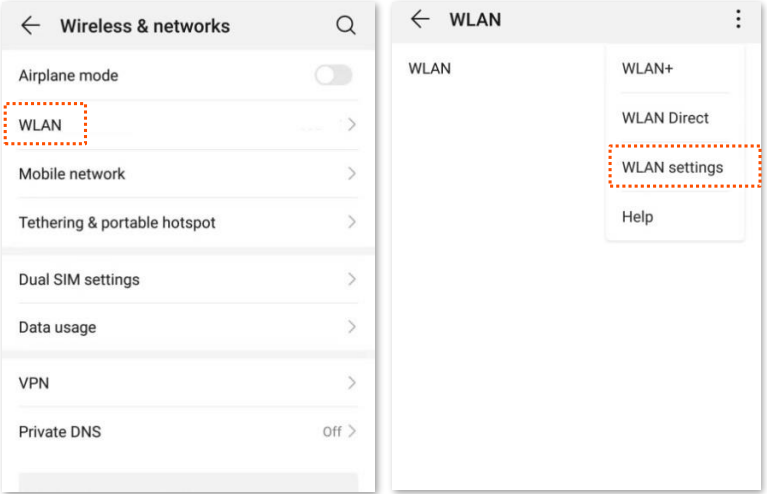
Choose WPS connection.
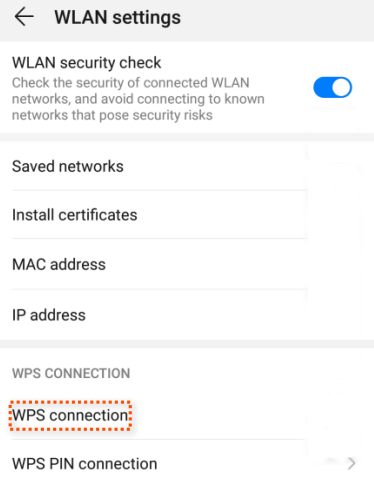
Wait until the WPS negotiation completes. Now the phone is connected to the Wi-Fi network.
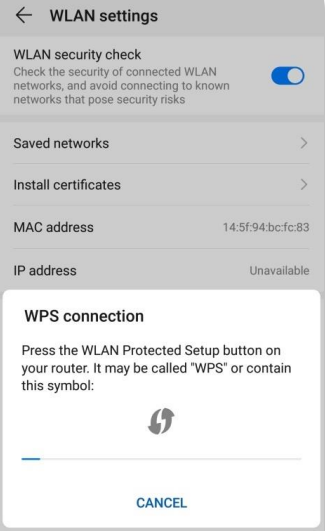
MESH button function
You can use the WPS button to network your Tenda devices that support the Mesh function.
On this page, you can enable or disable the Mesh function of the WPS button as required.
TIP:
⚫ For information security, do not toggle on MESH Button when using the router in public areas.
⚫ With this function disabled, you cannot form a network by using the WPS button on the device.
However, you can use the Tenda WiFi app or web UI to add the device to a network.
To enable or disable the Mesh function of the WPS button:
1 Log in to the web UI of the router.
2 Choose More > WiFi Settings > MESH Button.
3 Toggle on or off MESH Button.
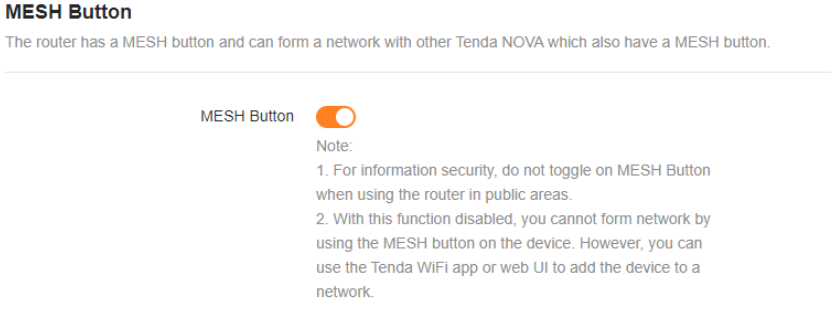
The following message is displayed, indicating that the setting is saved successfully.
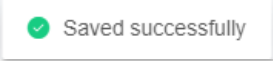

Số 26 Lô C Trường Sơn, Phường 15, Quận 10, TP. Hồ Chí Minh