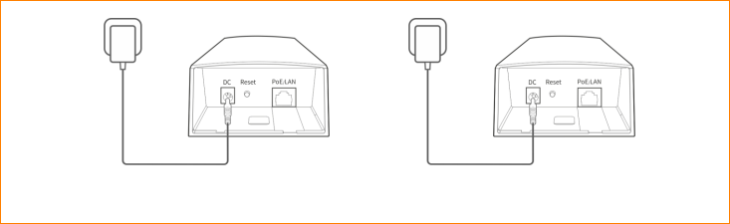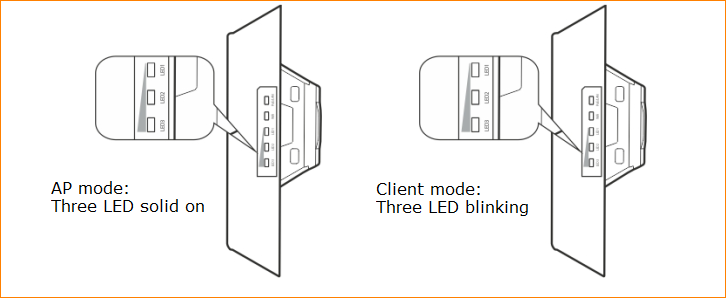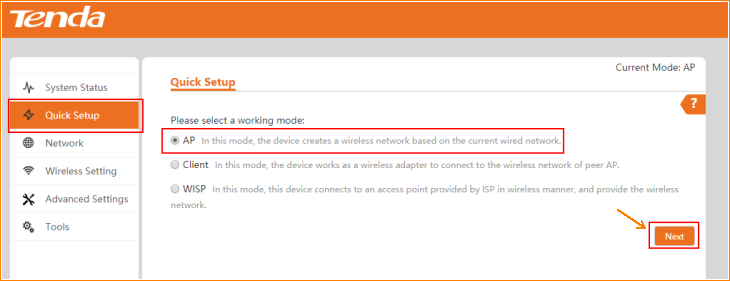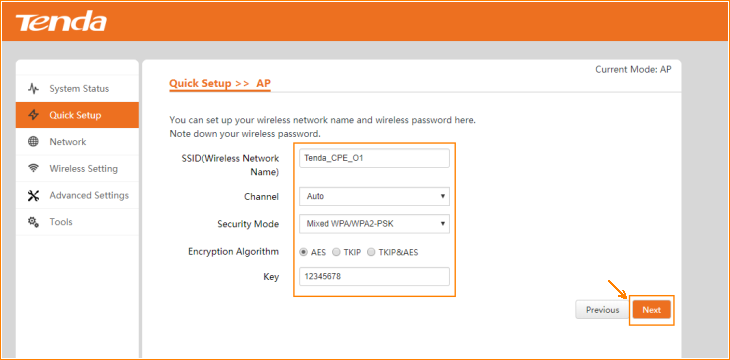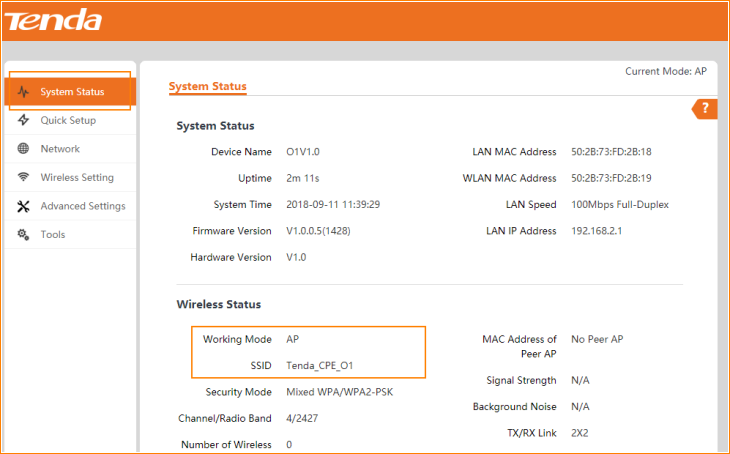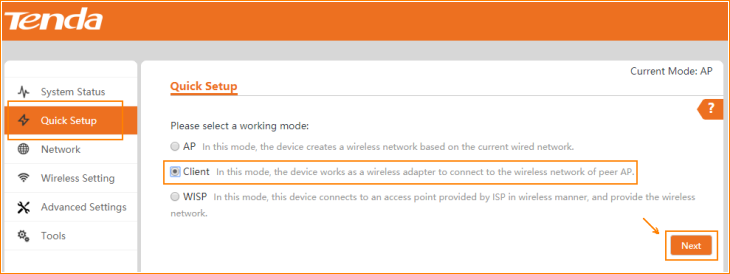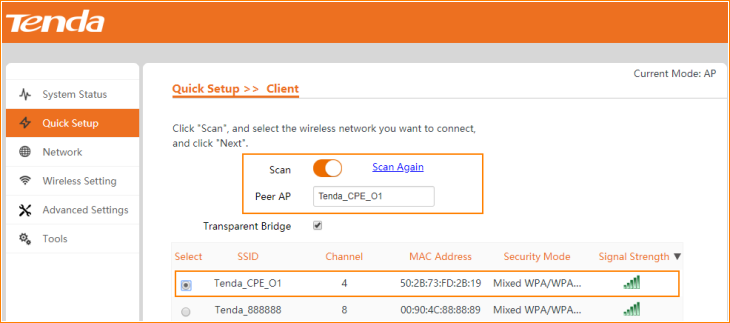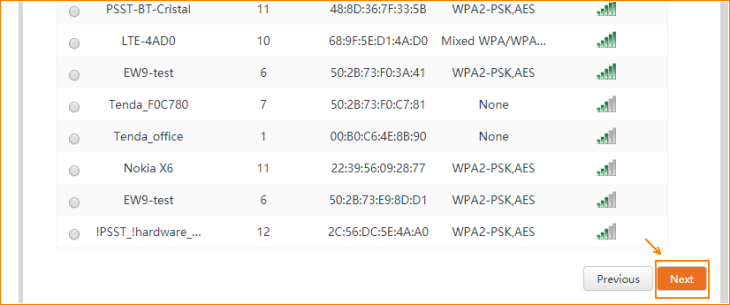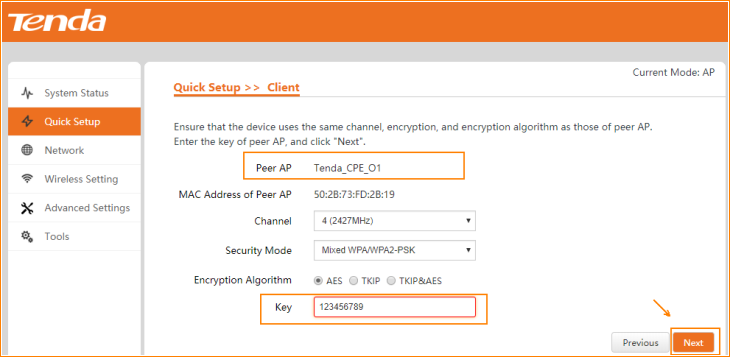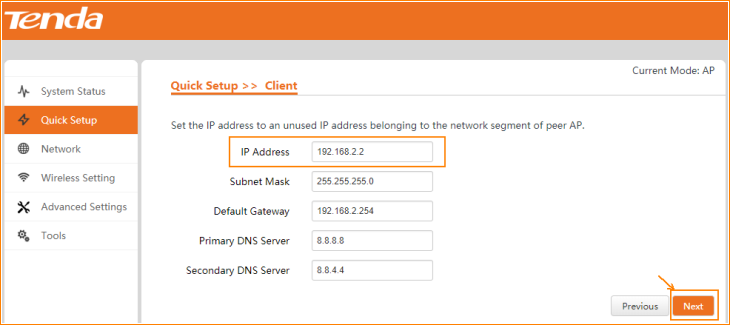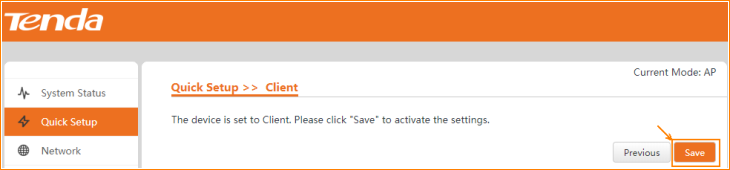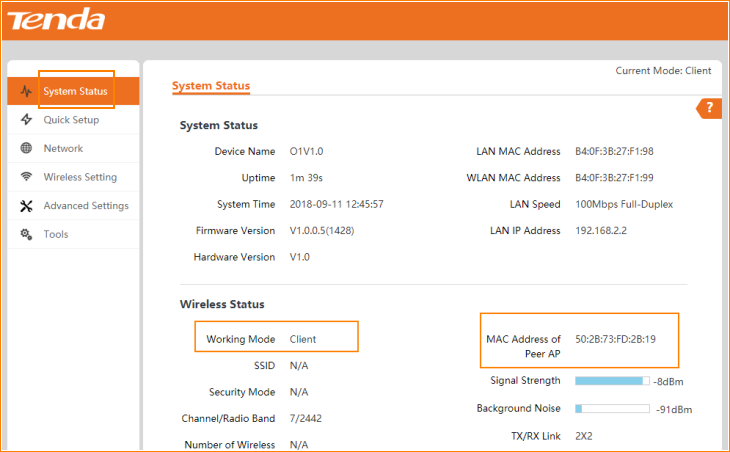Solution 1: Auto-paired (Recommended)
Step 1: Place your two O1 nearby. Face to Face (The side with Tenda to the side with Tenda) is recommended.
Step 2: Press and push the button on the back side of your O1, remove the cover. Supply power for this two O1 via your power adapter. This is shown in the picture as below. Wait for it until LED of WiFi power on.
Note: POE supply and Power Adapter are available for O1, you can choose one of them you want, and here is the example of power adapter method.
Step 3: Then the two O1 will be auto-paired. Wait for it until the LED status shown as below.
Note:
1. Auto-paired setup only work for the CPE under factory setting. And you should pair them in one minute after it is powered on.
2. If three CPEs (O1) are closer, the auto-paired setup will fail and you need to setup it manually. Anyway, if you want to pair one O1 to two or more, please setup them in manual (See the solution2).
3. When they two auto-pair successfully, their DHCP server will be disabled. The IP address of O1 work in AP mode would keep in 192.168.2.1, while the one work in client mode would become 192.168.2.2.
Solution 2: Manually pair
Step 1: Place your two O1 nearby. Face to Face (The side with Tenda to the side with Tenda) is recommended.
Step 2: configure your first O1.
2. Enter setup page, tap “Quick Setup”, select “AP” as the working mode of first O1, and tap “Next”.
3. Type the SSID of this CPE, select channel, security mode and Encryption Algorithm step by step. Then type the key.
Note: In “Channel” selection, “Auto” is recommended, while “Mixed WPA/WPA2-PSK” and “AES” is recommended in “Security Mode” and “Encryption Algorithm”.
4. click “Save” and all settings would be saved. Then the CPE will reboot. Wait for two minutes and you can see the all LEDs are solid on, that means your O1 is working at AP mode.
5. Check its working status in “System Status”.
Step 3: Configure your second CPE.
2. Enter setup page, tap “Quick Setup”, select “Client” as the working mode of second O1, and tap “Next”.
3. Tap “Scan”, and select the Wireless SSID of the previous O1 that works at AP mode, tap “Next” on the bottom of page.
Note:
a. If there are too many SSIDs in this page, slide down the page, tap the “Next” button on the bottom, see the picture as below.
b. If you could not find the SSID of the first O1, make sure that one is working, then click “Scan Again”.
4. Ensure that the device uses the same channel, encryption, and encryption algorithm as those of peer AP. Type the key, and click "Next".
5. Configure the IP address different from the first O1, but in the same network segment. Such as 192.168.2.2.
6. Click “Save” and all settings would be saved. Then the CPE will reboot. Wait for two minutes and you can see LED1,LED2 and LED3 are blinking, that means your O1 is working at client mode and it pair to the first CPE successfully.
7. Check its working status in “System Status”.
Step 4. Repeat Step 3 if you want to pair another O1 to your first O1.
Note: The IP address should be different from the other CPE.