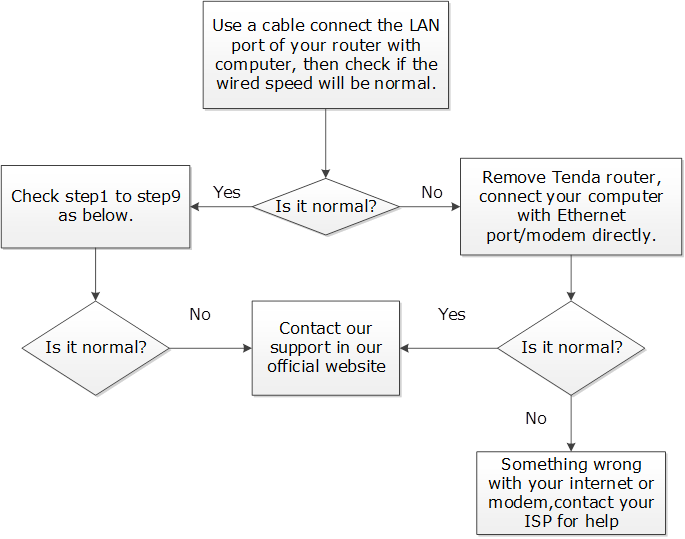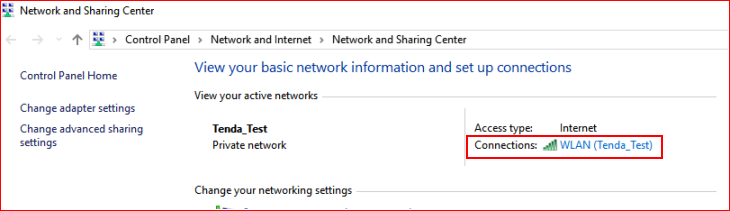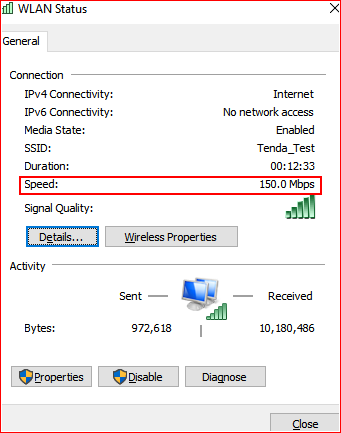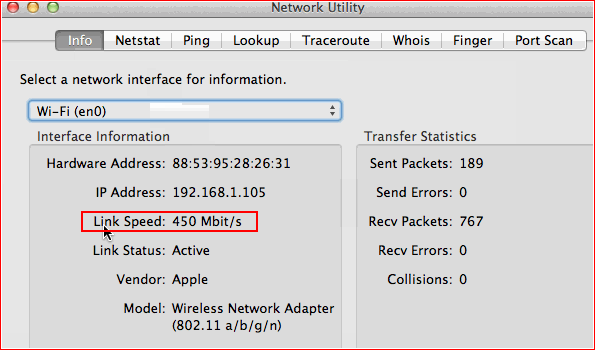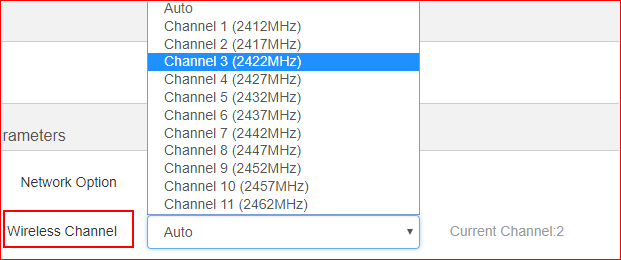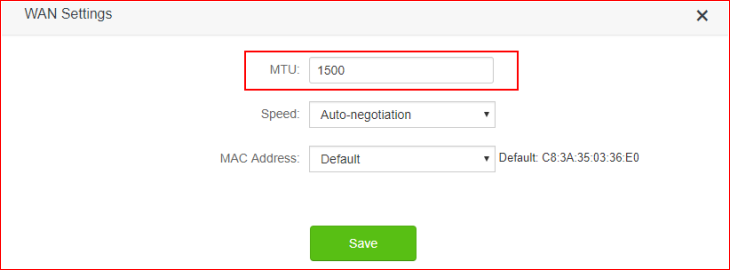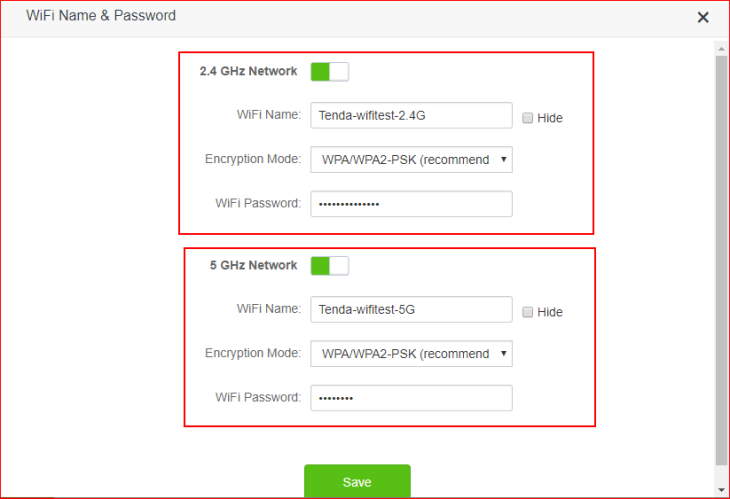It is not rare that people experience slow wireless networks. There are many factors can cause a slow wireless connection, such as wireless interference, wireless security mode incompatible, overloading, etc. The article will provide you with solutions on how to solve slow speed problem. Please check step by step to find out your issue.
Here is the processing.
Step 1. Check the distance between device to router, as well as the router’s placement. Because Long distance and the wrong placement of your router would weaken your WiFi signal, making the speed slower. So, before testing your WiFi speed, please keep your mobile device close to your router and don’t put any other device with microwave in case of micro interference.
Step 2. Check the negotiation speed of the wireless adapter of your mobile device. Here are some examples.
1. For windows computer, tap “Start”-> “Control Panel” -> “Network and Internet” -> “Network and Sharing Center”, then click the wireless network your computer connects to, check the maximum speed of your computer. Refer to the picture as below:
2. For MAC computer, tap “Network Unity” -> “Info”, and you can see your link speed. Check the speed is proper for your network system. Refer to the picture as below:
Note: According to the wireless rule, the speed of your adapter is not a real speed, usually the download speed can reach about 50%-60% of the speed.
Step 3. Check the devices connected to your router, if some of them are downloading files or watching live/videos online, it will slow your network speed. So, if you want to get an accurate speed test for your router, just remove all devices and left only your test device temporally and do speed test again.
Step 4. Change the channel and bandwidth to decrease the interference from the other wireless signal, such as interference from neighbor’s router. You can find these two options in setup page-> “wireless settings”. Here is the example.
Note: If you have configured them in auto, please try to configure it in manual.
Step 5. Check the value of the MTU is proper, this value depends on your ISP, you can ask for your ISP to get an accurate value. You can find it in “system settings”-> “WAN settings”-> “MTU”.
Step 6. Check the encryption type of your router, “WPA/WPA2-PSK” is recommended. If you don’t mind, you also can choose no password for your router. Because in some case, some devices have compatible problem with the encryption algorithm. You can check it in setup page-> “wireless setting” -> “WiFi name & password”. Here is the example.
Step 7. Repower your router and try again. Sometimes router’s RAM is not big enough, so when it works for days, the CPU is overloaded and the router’s processing speed would become slower, and cause the slow speed of internet.
Step 8. Upgrade to latest firmware version for your router, sometimes it would cause by software bugs, so try to upgrade it and try again.
Step 9. Sometime the speedtest site/tool will show a wrong value of your speed, so you can try to download some files to test the speed, the normal speed is 10% of your bandwidth.