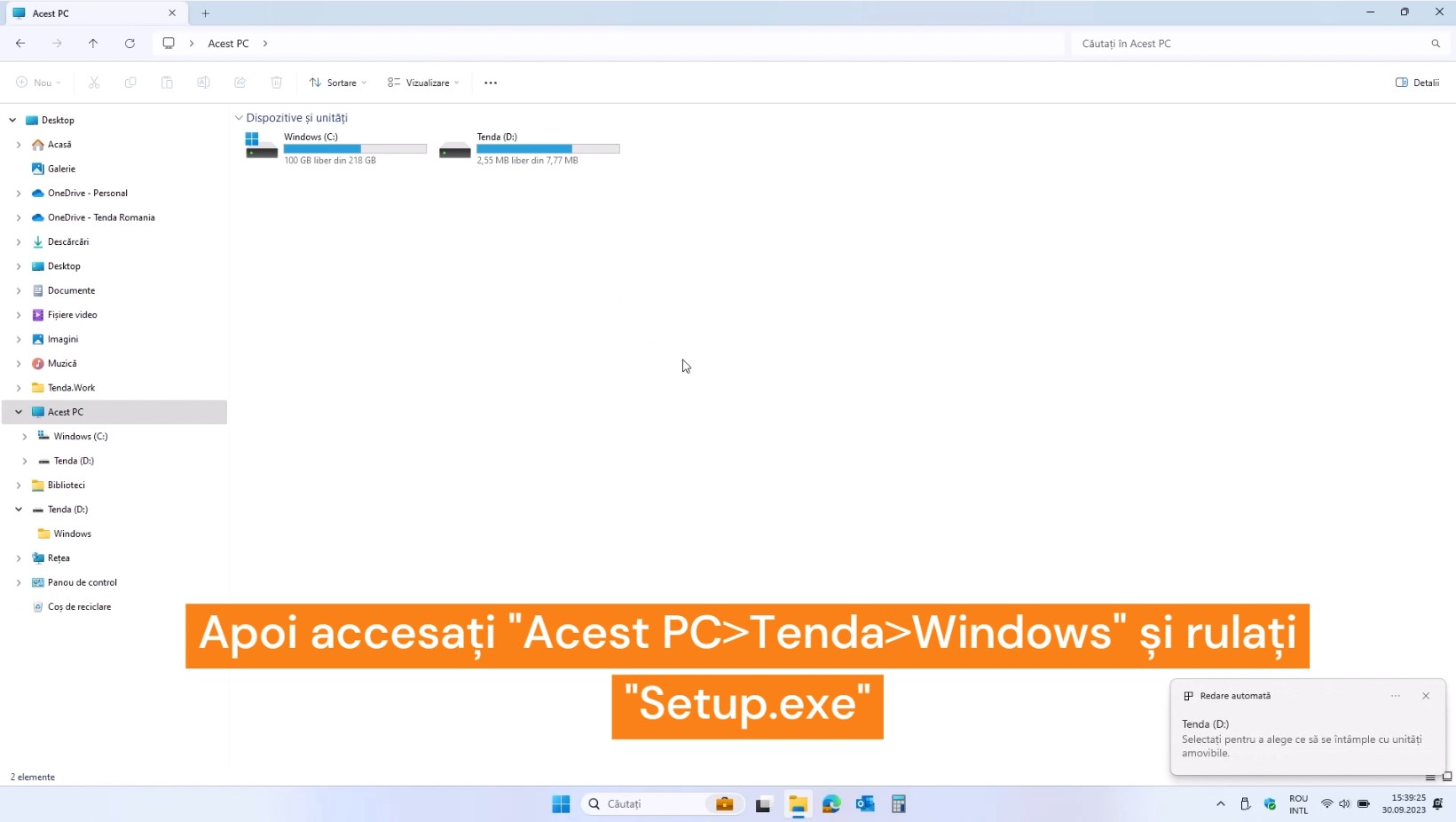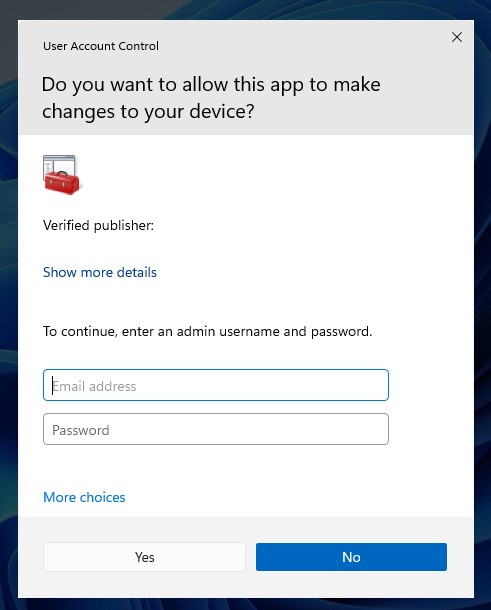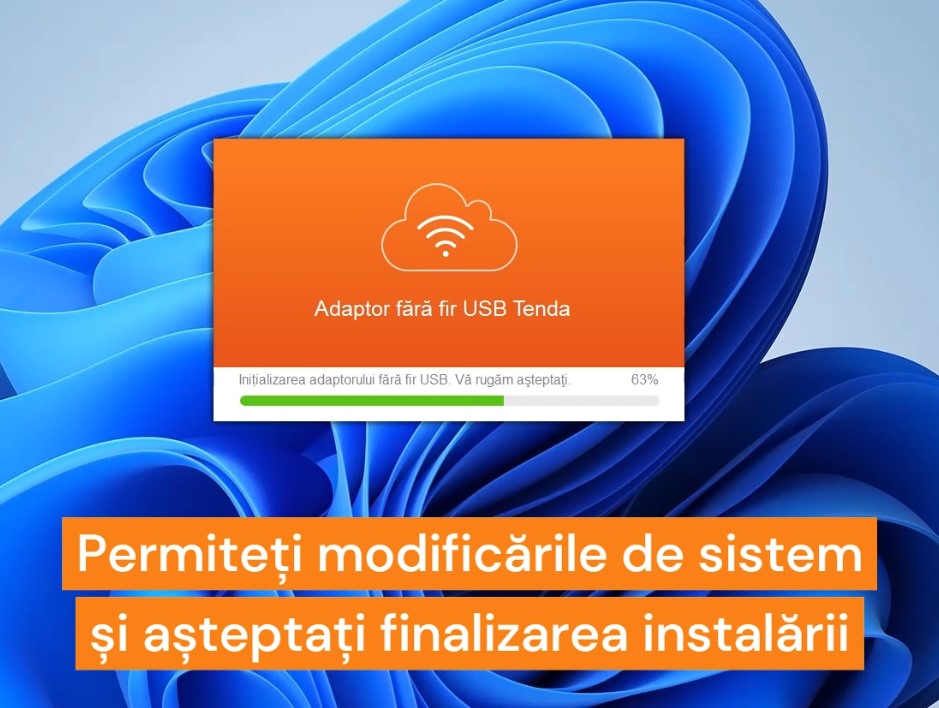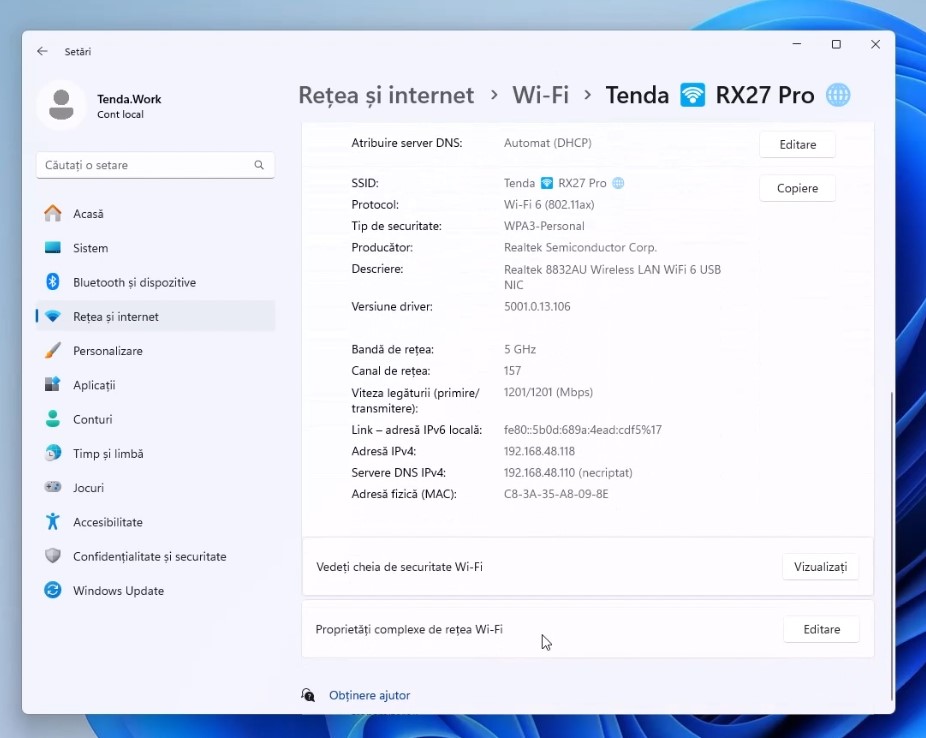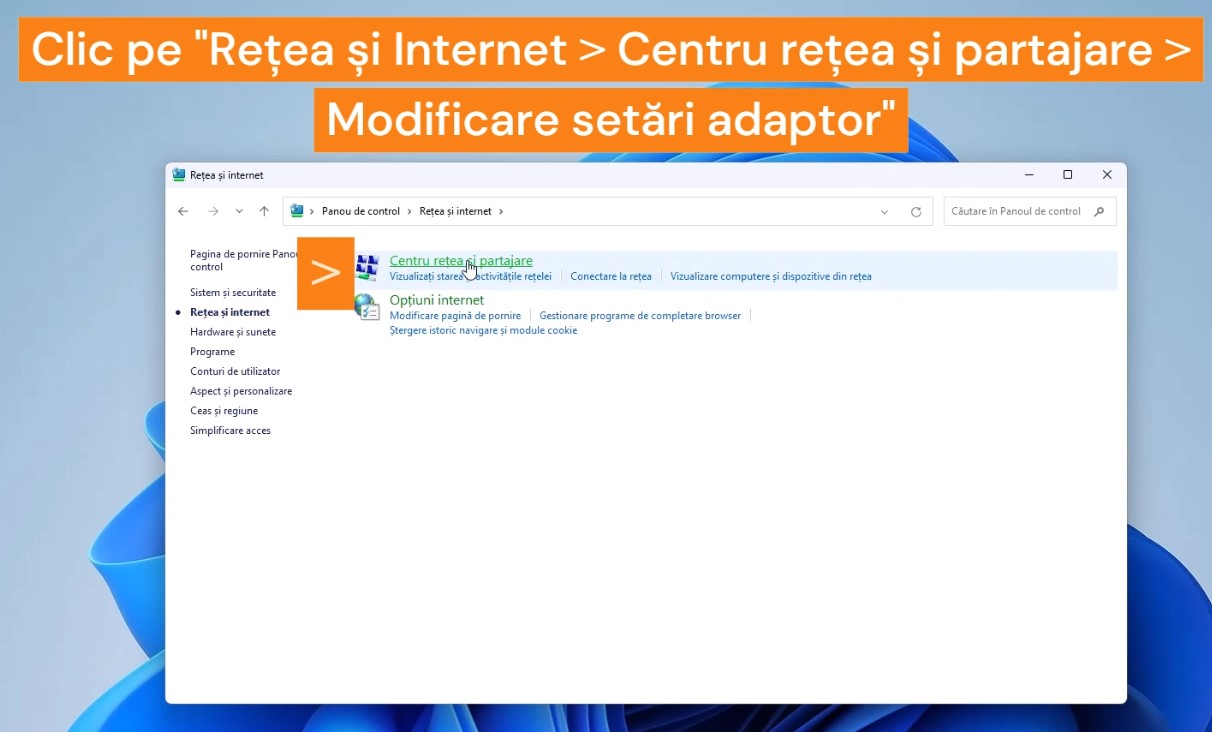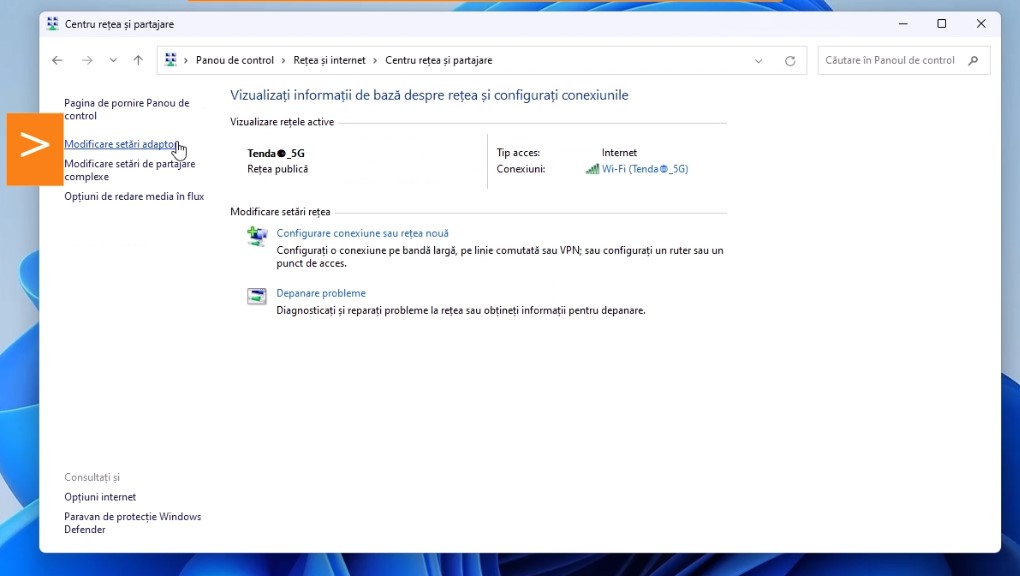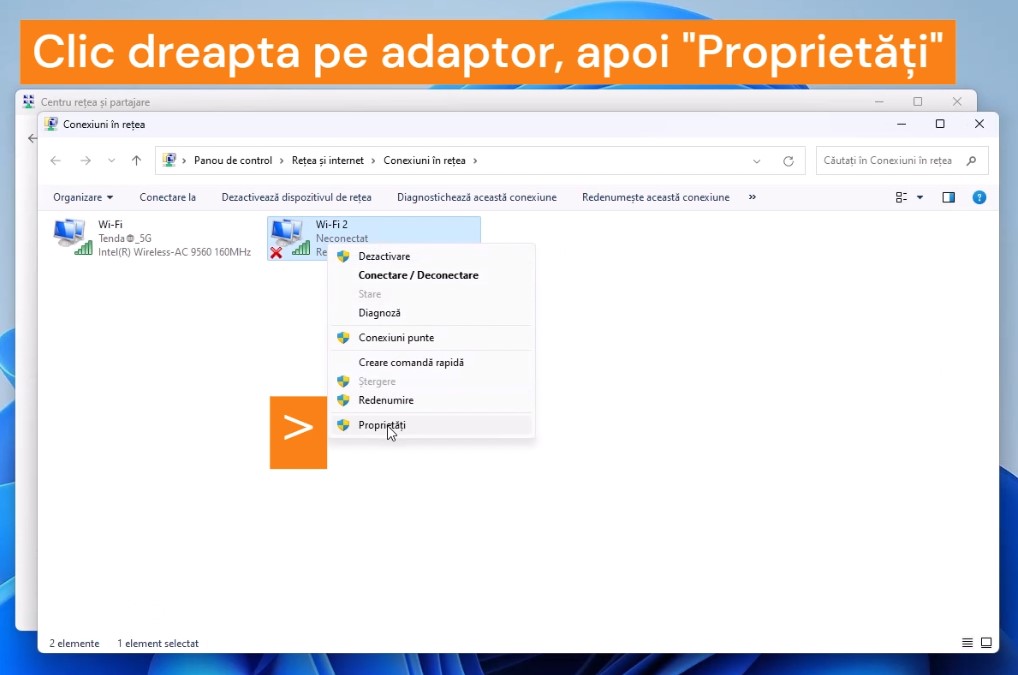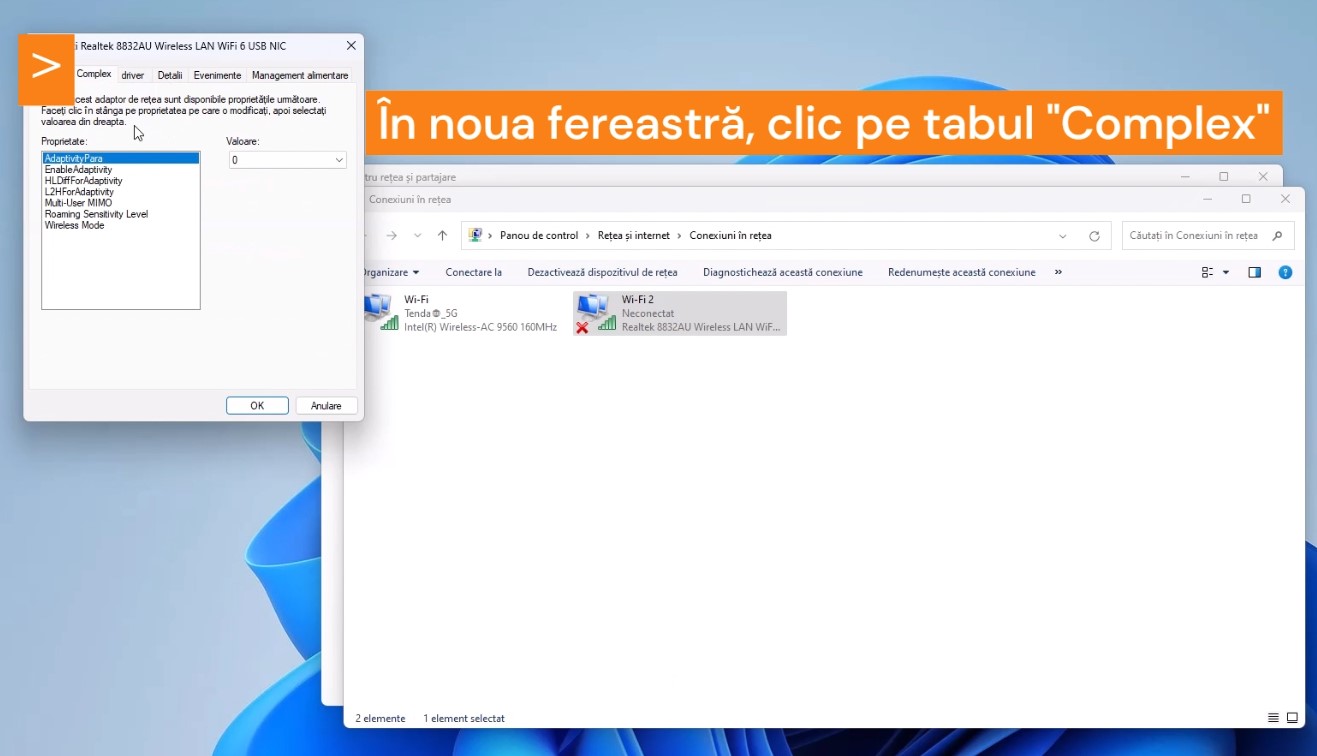- Rețelistică pentru locuințe
Sisteme mesh Wi-Fi
Sisteme mesh dedicate, pentru acoperirea întregii locuințe, cu multiple funcții dar și cu gestionare din aplicația Tenda WiFi
Routere Wi-Fi
Routere Wi-Fi individuale cu mai multe moduri de lucru și funcții, cu sau fără interconectare mesh, cu sau fără gestionare din Tenda WiFi APP
Routere 5G,4G,3G sau DSL cu Wi-Fi
Routere Wi-Fi, portabile sau nu, cu conectivitate 5G, 4G, 3G sau prin linii telefonice, cu failover sau nu
Switch-uri, extendere Wi-Fi și Powerline
Echipamente practice și compacte de extindere a rețelei prin cablu Ethernet, Wi-Fi sau prin rețeaua electrică
Adaptoare Wi-Fi pe PCIe și USB
Adaptoare, plăci de rețea pentru conectarea calculatoarelor la rețea prin Wi-Fi, dar unele și cu Bluetooth
- Rețelistică pentru afaceri
Switch-uri și accesorii
Echipamente și accesorii pentru acces la rețea prin cablu Ethernet și fibră optică
Routere multi-WAN
Gateway sau echipamente de rutare cu multiple funcționalități avansate destinate în principal mediului de afaceri
Echipamente fibră optică
Echipamente dedicate pentru acces și distribuirea traficului prin fibră optică, inclusiv routere ONT cu Wi-Fi
Controlere de puncte de acces Wi-Fi
Management centralizat al punctelor de acces Wi-Fi (AP, Access Point) de la Tenda
Puncte de acces Wi-Fi
Puncte de acces la rețea prin Wi-Fi (AP, Access Point)
Echipamente Wi-Fi pentru distanțe mari
Accesorii și echipamente Wi-Fi multifuncționale de comunicare direcțională pe distanțe mari și foarte mari, P2P, P2MP, WISP etc
- Supraveghere video
Camere IP de supraveghere
Camere supraveghere ce pot funcționa individual sau conectate la NVR-uri, cu stocare locală sau în cloud
Kituri supraveghere video
Kituri care includ camerele IP, NVR-ul și accesoriile, cu conectare automată și configurare facilă
NVR-uri
Network Video Recordere independente, fără camere IP incluse, cu conectarea oricăror camere care suportă ONVIF
- Suport
- Parteneri