Configurarea initiala a routerului Tenda TX12L Pro folosind un smartphone
Se aplica pentru: Tenda RX12L Pro, TX12L Pro, RX12L, TX12L, RX2L Pro, TX2L Pro, RX2L, TX2L
Data: 2024 iulie 11
Se prezinta configurarea initiala de pe un telefon inteligent cu Android, dar aplicabil si pentru dispozitive cu iOS, a routerelor Wi-Fi 6 Tenda RX12L Pro (TX12L Pro), RX12L (TX12L), RX2L Pro (TX2L Pro) si RX2L (TX2L). Aceste echipamente multifunctionale au antene de mare putere integrate, nedetasabile - acest lucru reducand pierderea de semnal cu 3-10%, iar designul compact si modern asigura o rezistenta crescuta si o scadere a costurilor de productie. Antenele fiind fixe si pe verticala acopera fara probleme un nivel. Proiectarea pe verticala a dispozitivului asigura o ventilare mult imbunatatita, reducand astfel rata de defectare si consumul, si crescand performanta per ansamblu.
Pentru aceleasi informatii puteti vizualiza acest videoclip de pe canalul de YouTube Tenda Romania: Configurare inițială | Tenda RX12L Pro, TX12L Pro, RX12L, TX12L, RX2L Pro, TX2L Pro, RX2L, TX2L
1. In prima faza, conectam cablul de internet in portul WAN, care are port RJ45 si o rata maxima de trimitere si primire de 1Gbps. Apoi alimentam dispozitivul si notam SSID-ul indicat pe eticheta. SSID-ul reprezinta reteaua Wi-Fi implicita la care ne vom conecta ulterior.

2. De pe telefon intram in setarile Wi-Fi si ne conectam la reteaua implicita (cea setata din fabrica) emisa de router, de exemplu Tenda_08ABA0. Aceasta retea e scrisa si pe eticheta de pe spatele dispozitivului.
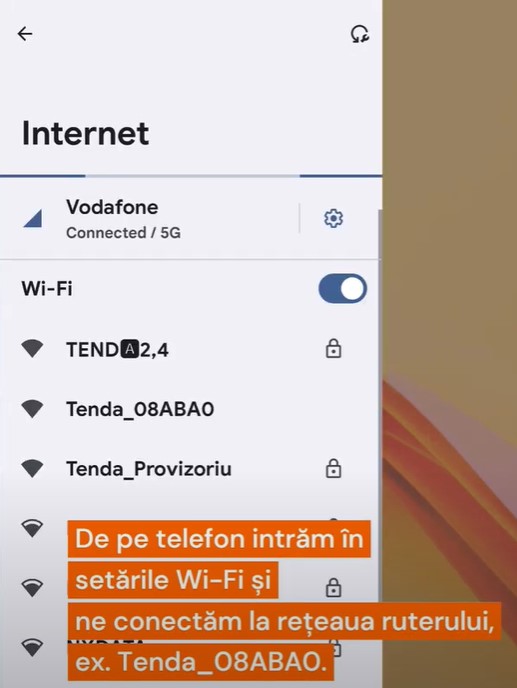
3. Imediat dupa, se va deschide pagina de configurare pas cu pas. Sau putem accesa din browser pagina TendaWiFi.com sau IP-ul implicit al routerului, anume http: //192.168.0.1.
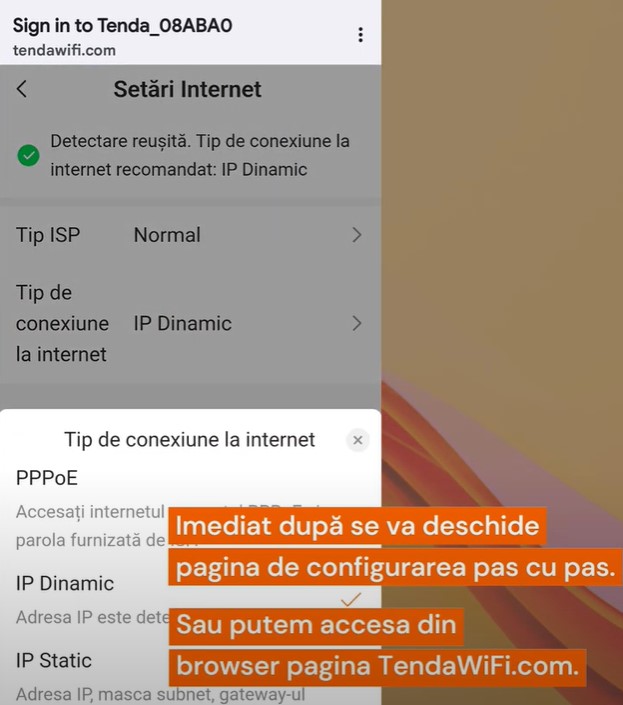
4. In wizard-ul de configurare, la "Tip conexiune internet", putem selecta PPPoE si introduce userul si parola primite de la furnizorul de internet (ISP). Sunam la "Relatii clienti" sau ne uitam pe contract pentru aflarea credentialelor PPPoE (user si parola PPPoE). Pentru Relatii clienti DIGI Romania accesati pagina https: https://www.digi.ro/asistenta/contact.
Apoi, introducem userul si parola exact asa cum au fost trimise de furnizor. Atentie: scriem cu litere mici si litere mari asa cum au fost primite, nu confundam 0 cu o, nu adaugam spatiu, si ne asiguram ca tastatura nu autocorecteaza textul. Dupa setare si verificarea automata, apasam butonul "Urmatorul".
5. Apoi schimbam denumirea retelei Wi-Fi si punem o parola de minim 8 caractere. Se recomanda o parola de minim 12 caractere care sa contina litere mari si mici, cifre si caractere speciale. Routerul va crea 2 retele: una pe 2,4GHz si cealalta pe 5GHz - care la denumire se va termina cu "_5G". Routerul in mod implicit va adauga acest sufix, dar puteti modifica ulterior in interfata de administrare in meniul "Wi-Fi Settings (Setari WiFi)".
6. Putem debifa "Setati parola WiFi ca parola de autentificare la router". E indicat sa avem o parola diferita la Wi-Fi si alta pentru accesarea paginii de setare a routerului. Retinem faptul ca parola Wi-Fi poate fi vizualizata in clar de pe un client conectat anterior. Asadar, e indicat sa setam parole diferite pentru:
- reteaua Wi-Fi personala, principala,
- reteaua pentru invitati,
- acces la interfata de gestionare.
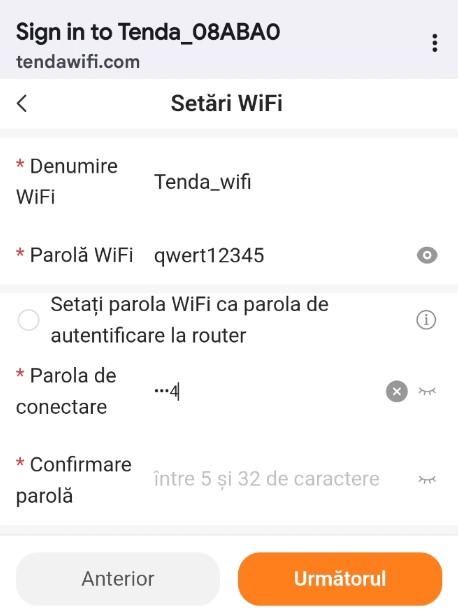
7. Apoi apasam butonul "Urmatorul".
8. La final vedem in clar parolele si denumirile noilor retele, dar si parola setata pentru accesarea interfetei de administrare a echipamentului. Apoi apasam butonul "Finalizare", asteptam 90 de secunde si ne reconectam la noile retele Wi-Fi.
Dupa configurarea initiala retinem urmatoarele aspecte:
- Asteptam 90 secunde si ne conectam la una din cele 2 retele nou create. Una e pe 2,4GHz si cealalta pe 5GHz, care se termina cu "_5G" in denumire. Le putem unifica ulterior sub acelasi SSID si parola sau modifica denumirile si cheile de conectare.
- Pentru gestionarea routerului putem instala si deschide aplicatia de smartphone Tenda WiFi (Android si iOS). In pagina principala a aplicatiei dam clic pe modelul de router si introducem parola de autentificare la router, setata anterior. Aplicatia permite o monitorizare facila a dispozitivelor conectate, restrictionarea acestora si modificarea setarilor principale. Daca folosim un cont Tenda in aplicatie, putem gestiona si din afara retelei interne.
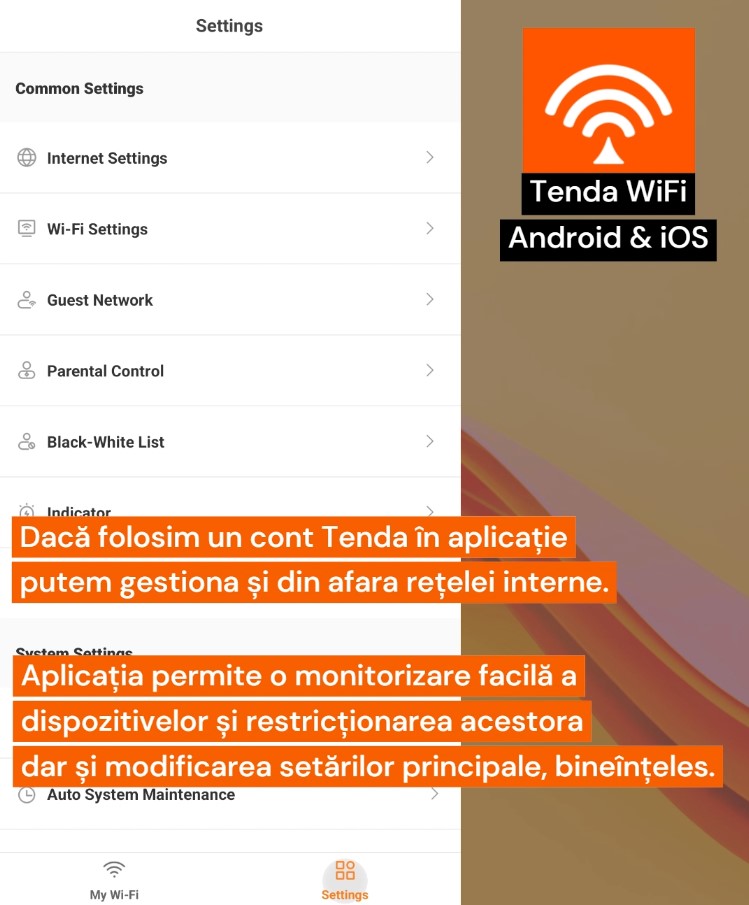
- Echipamentul se poate gestiona si prin accesarea adresei http: //TendaWiFi.com sau a IP-ului implicit http: //192.168.0.1 din reteaua interna. Important: accesam din bara de adrese din browser - campul cel mai de sus, nu campul de cautare care in general e pe mijlocul browserului. Apoi, bineinteles, ne logam cu aceeasi parola, adica parola de autentificare la router. Interfata locala web de gestionare ofera mai multe optiuni fata de aplicatia Tenda WiFi (Android si iOS). In meniul "WiFi Settings" putem unifica retelele sub acelasi SSID si cheie de conectare, activand "Unify 2.4 GHz & 5 GHz". La fel se face si in aplicatia Tenda WiFi pentru unificarea retelelor.
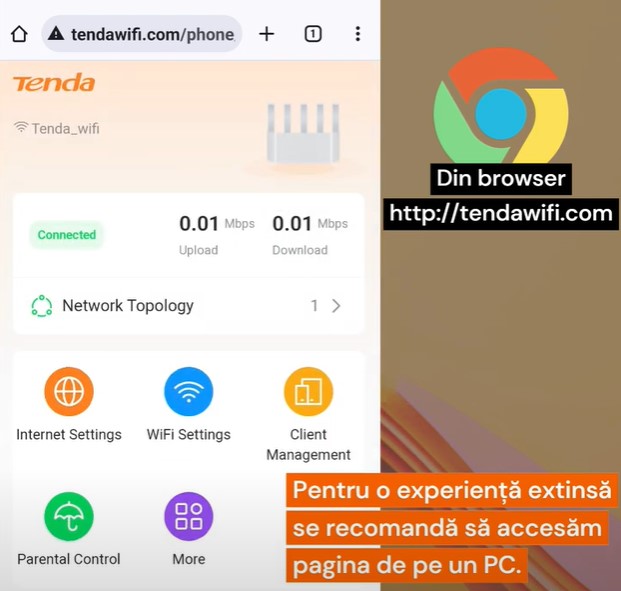
Suport tehnic gratuit
Tenda Romania SRL
www.tendacn.com/ro



