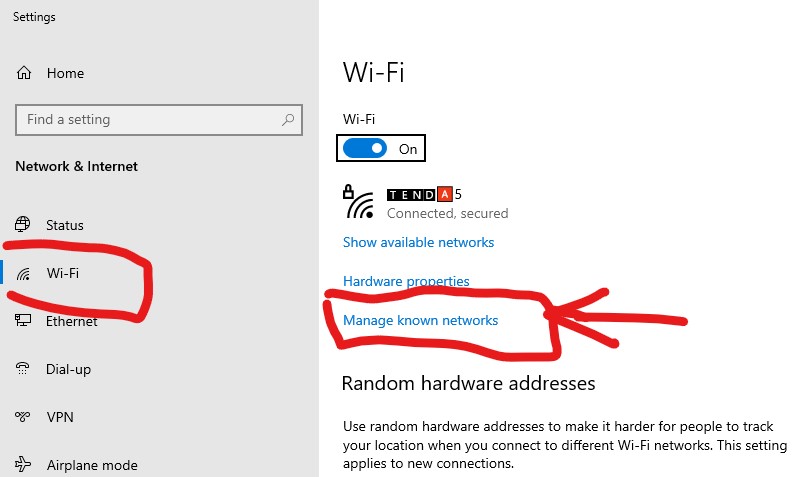Cum se schimba denumirea retelei Wi-Fi si parola la extenderul A18?
Acest articol se aplica pentru: A18 dar is pentru alte extendere cu interfata asemanatoare
Dupa configurarea initiala pas cu pas a extenderului (repetorului) Tenda A18 uneori se doreste schimbarea denumirii Wi-Fi (SSID) emise de A18 si a cheii de conectare la retea (parola Wi-Fi). Trebuie urmati pasii:
1. Asigurati-va ca extenderul Tenda A18 emite o retea Wi-Fi. In Windows 11, de exemplu, apasati butonul de retea de langa ceas, apoi Wi-Fi, si cautati reteaua cunoscuta a extenderului setata intial, dupa achizitionare, cu ajutorul configuratorului pas cu pas. Conectati-va la aceasta.
Nota: Pentru a afla cum se configureaza pas cu pas extenderul Tenda A18 puteti urmari videoclipul Tenda A18 | Configurarea initiala si optiunile din pagina locala de administrare de pe canalul de YouTube Tenda Romania.
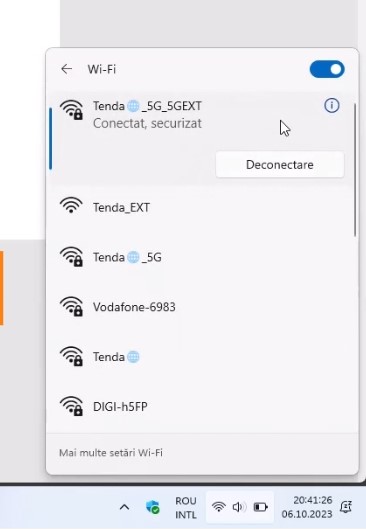
2. Descarcati, si apoi instalati, programul de Windows Advanced IP Scanner, de aici: https://www.advanced-ip-scanner.com/. Sau puteti utiliza si alte utilitare pentru scanarea retelei precum Angry IP Scanner pentru Linux, Windows, macOS.
Ca exemplu, rulati utilitarul Advanced IP Scanner si asteptatiscanarea retelei interne. La astfel de utilitare e nevoie sa introduceti segmentul ce trebuie scanat, ca exemplu se introduce segmentul de retea oferit de router 192.168.1.1-192.168.1.254. Aceasta scanare se executa pentru a afla IP-ul primit de extenderul Tenda A18 de la serviciul de DHCP al ruterului din amonte. Bineinteles, exista si alte scenarii de utilizare si topologii de retea insa in acest caz, ca exemplu, se presupune ca in retea exista un router care a oferit un IP intern extenderului.
In lista de dispozitive detectate de utilitarul Advanced IP Scanner identificati IP-ul extenderului dupa adresa MAC care e scrisa pe eticheta acestuia sau dupa denumirea producatorului, anume, denumirea scurta Tenda Technology Co. Ltd. Ca exemplu, IP-ul extenderului este Http: // 192.168.1.1.
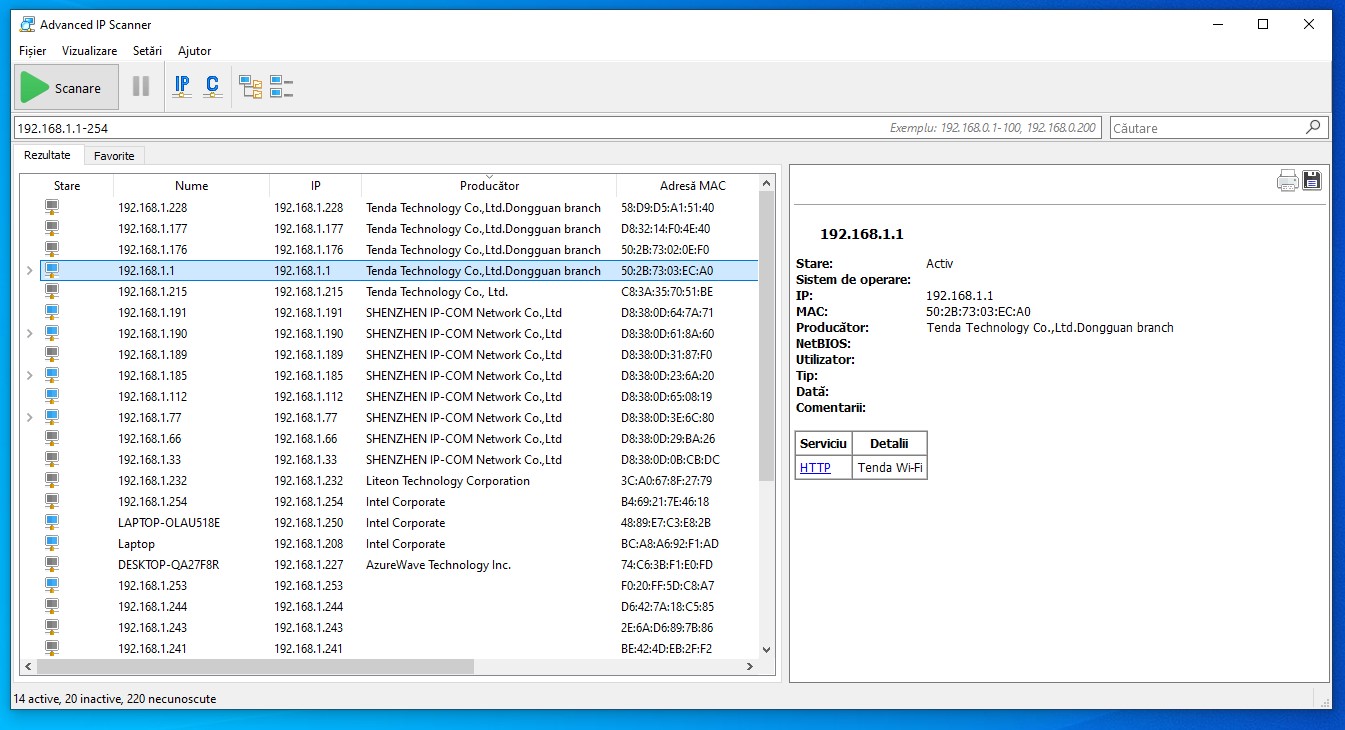
Sau puteti intra in pagina de administrare a routerului din amonte, sau a serverului DHCP din retea, si vedea ce IP i-a fost alocat extenderului A18. De exemplu, la un router Tenda RX27 Pro, TX27 Pro, RX12 Pro, TX 12 Pro, RX12, TX12 etc sau alte routere cu interfata asemanatoare daca se intra in meniul Gestionare client se poate cauta dupa MAC sau denumire ce IP are alocat.
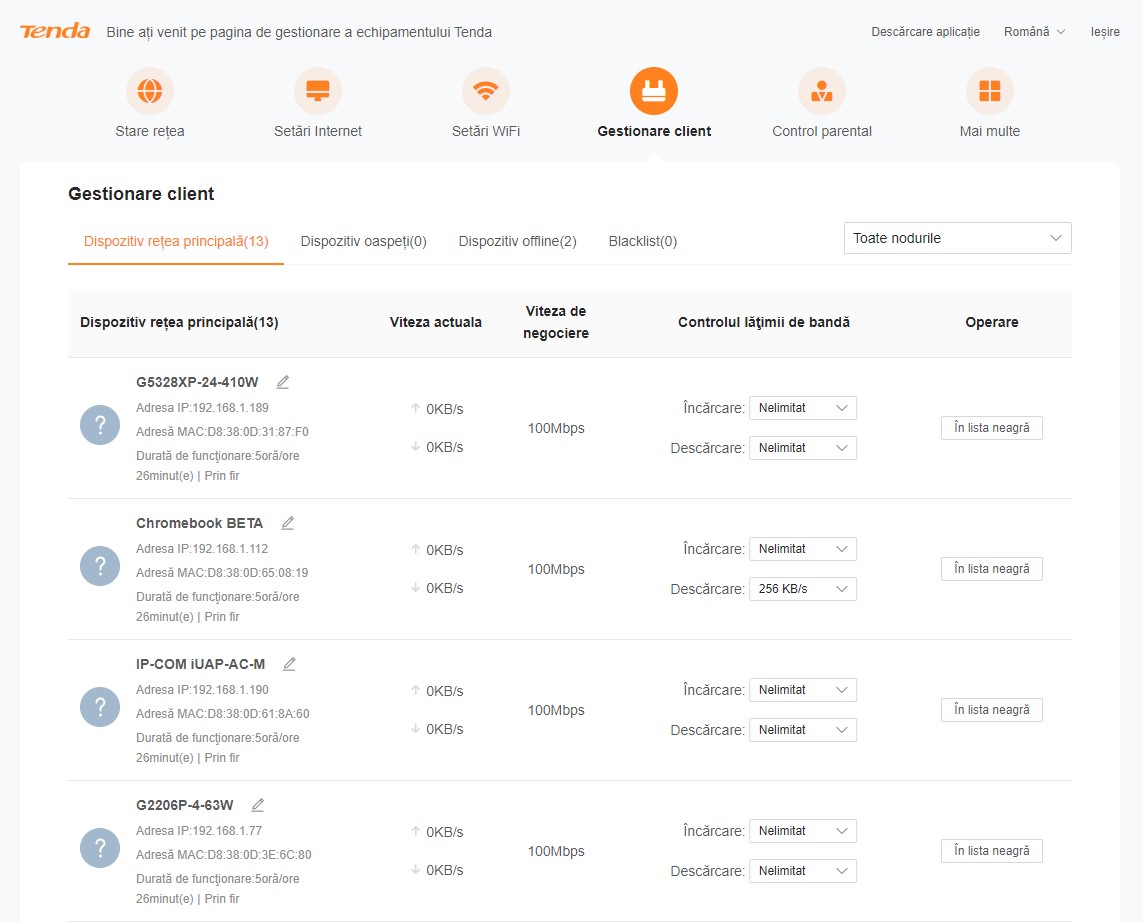
2. Apoi deschideti un browser de internet, precum Google Chrome, si accesati din bara de adrese, nu campul cautare adresa IP a extenderului aflata la pasul 1, adica, ca exemplu, http : // 192.168.1.1 .
Puteti incerca si accesarea adresei http://re.tenda.cn, insa din cauza anumitor setari de DNS de pe unele routere aceasta adresa nu va fi accesibila in toate cazurile.
In mod normal ar trebui sa se incarce pagina de autentificare la pagina de gestionare a extenderului Tenda A18. Acum introduceti parola de autentificare la pagina web locala de configurare a extenderului A18. Aceasta parola a fost setata in timpul configurarii initiale sau modificata ulterior din meniul Administare, din pagina locala de administrare a extenderului. Puteti urmari videoclipul Tenda A18 | Configurarea initiala si optiunile din pagina locala de administrare pentru unele informatii.
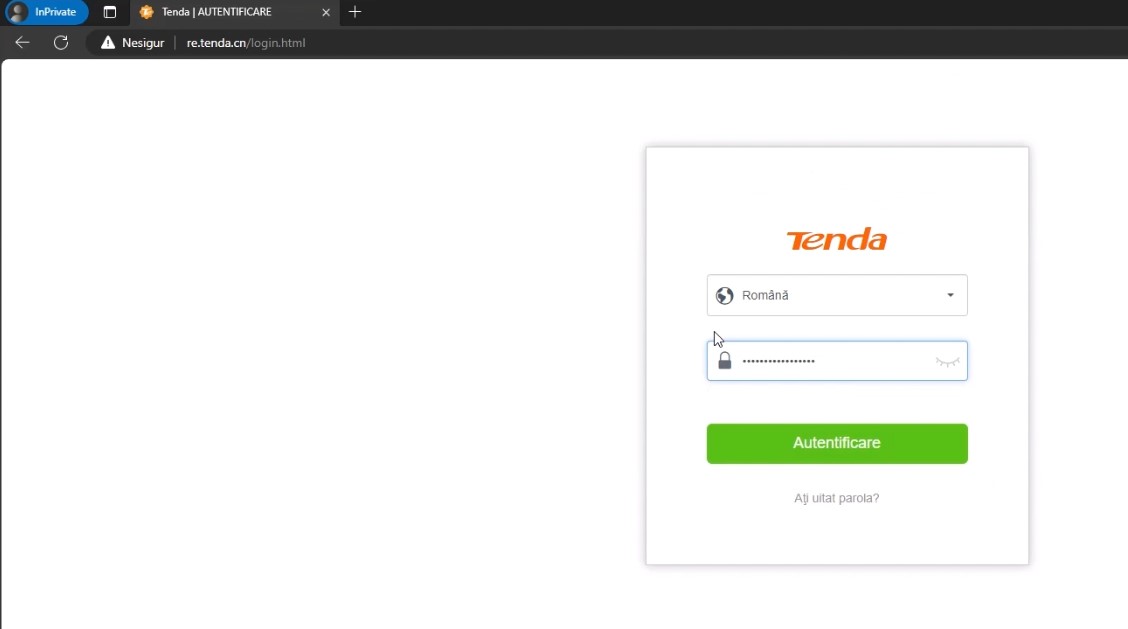
3. Apoi accesati meniul Setari WiFi. Se observa ca exista doua retele, una pe 2.4GHz si alta pe 5GHz. SSID-ul reprezinta denumirea retelei Wi-Fi emise de A18. Puteti seta aceeasi denumire de retea ca cea a ruterului din amonte (reteaua Wi-Fi a ruterul ce a fost extins), diferite sau puteti pune aceeasi denumire la ambele retele de 2.4GHz si 5GHz.
In dreptul fiecarei retele puteti bifa Ascunde, asta inseamna ca denumirea retelei nu va fi vizibila atunci cand scanati cu telefonul sau calculatorul. Adica, reteaua emisa de A18 nu o sa apara in lista de retele detectate, precum cele de la pasul 1. Insa puteti oricand utiliza modalitatea de conectare manuala, in care introduceti manual denumirea retelei Wi-Fi (SSID) si apoi parola Wi-Fi (cheia de conectare), daca e cazul. Acest lucru putandu-se realiza de pe orice sistem de operare pentru mobil (Android, iOS) sau calculator (Windows, Linux etc).
Mai jos gasiti campul Parola Wi-Fi (cheia de conectare la reteaua Wi-Fi). Daca doriti puteti bifa Nicio parola care, bineinteles, inseamna ca reteaua nu va cere parola la conectarea si va aparea in lista de retele Wi-Fi detectate ca retea deschisa (open network).
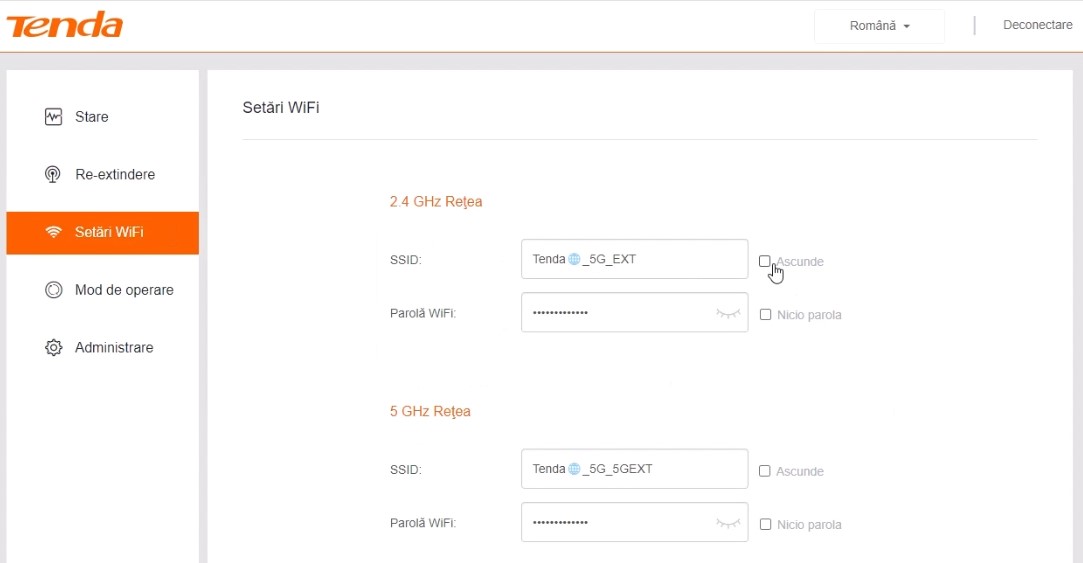
4. La final apasati butonul Salveaza din josul paginii.

5. Asteptati 90-240 secunde si conectati-va la noua retea Wi-Fi emisa.
Insa, daca ati schimbat doar parola Wi-Fi insa nu si denumirea (SSID) si aveti clienti deja conectati atunci o sa trebuiasca sa stergeti reteaua din retele cunoscute (retele salvate) si sa va reconectati. De exemplu, in Google Android 15 trebuie sa intrati in Setari > Retea si internet > Internet. Dupa sectiunea Wi-Fi derulati pagina pana vedeti Retele salvate. Apoi selectati reteaua salvata si apasati Sterge.
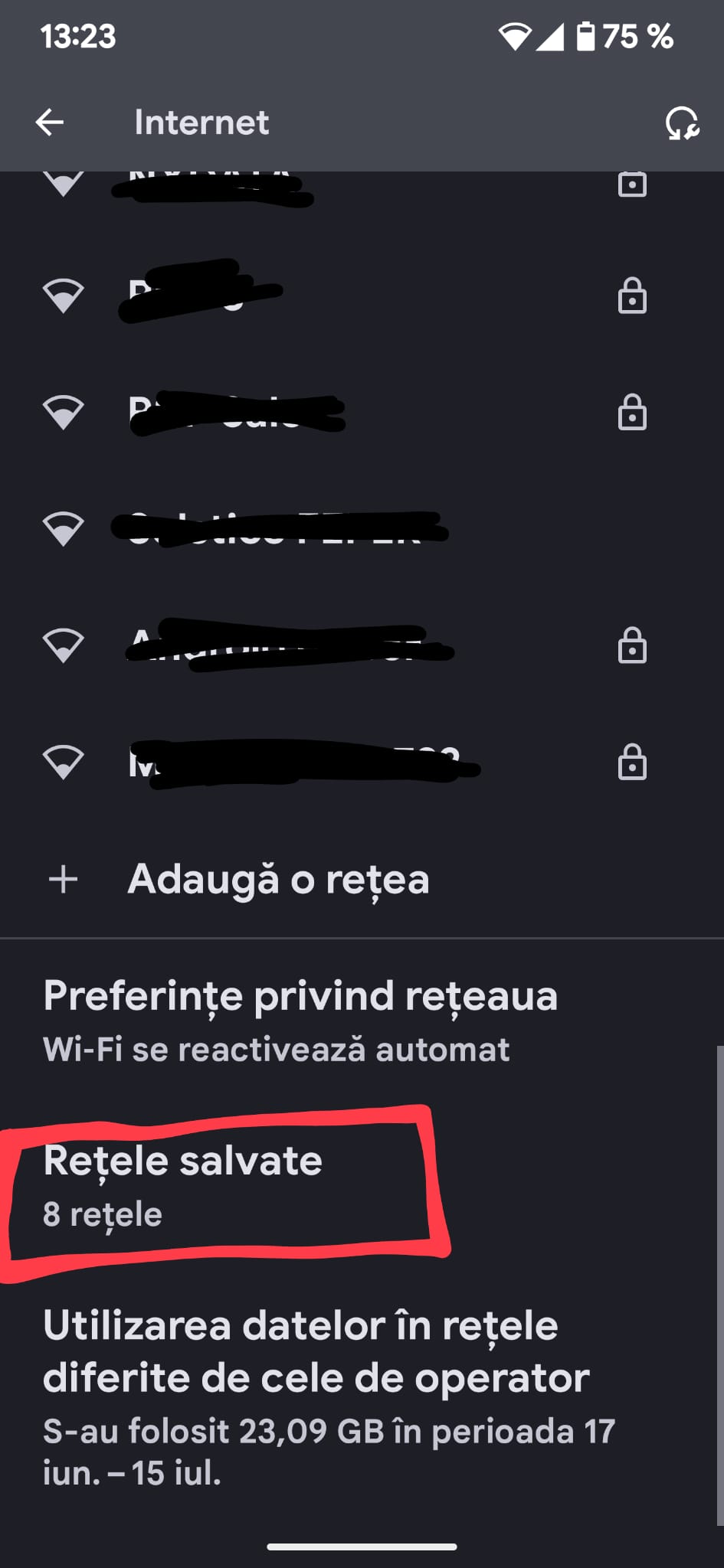
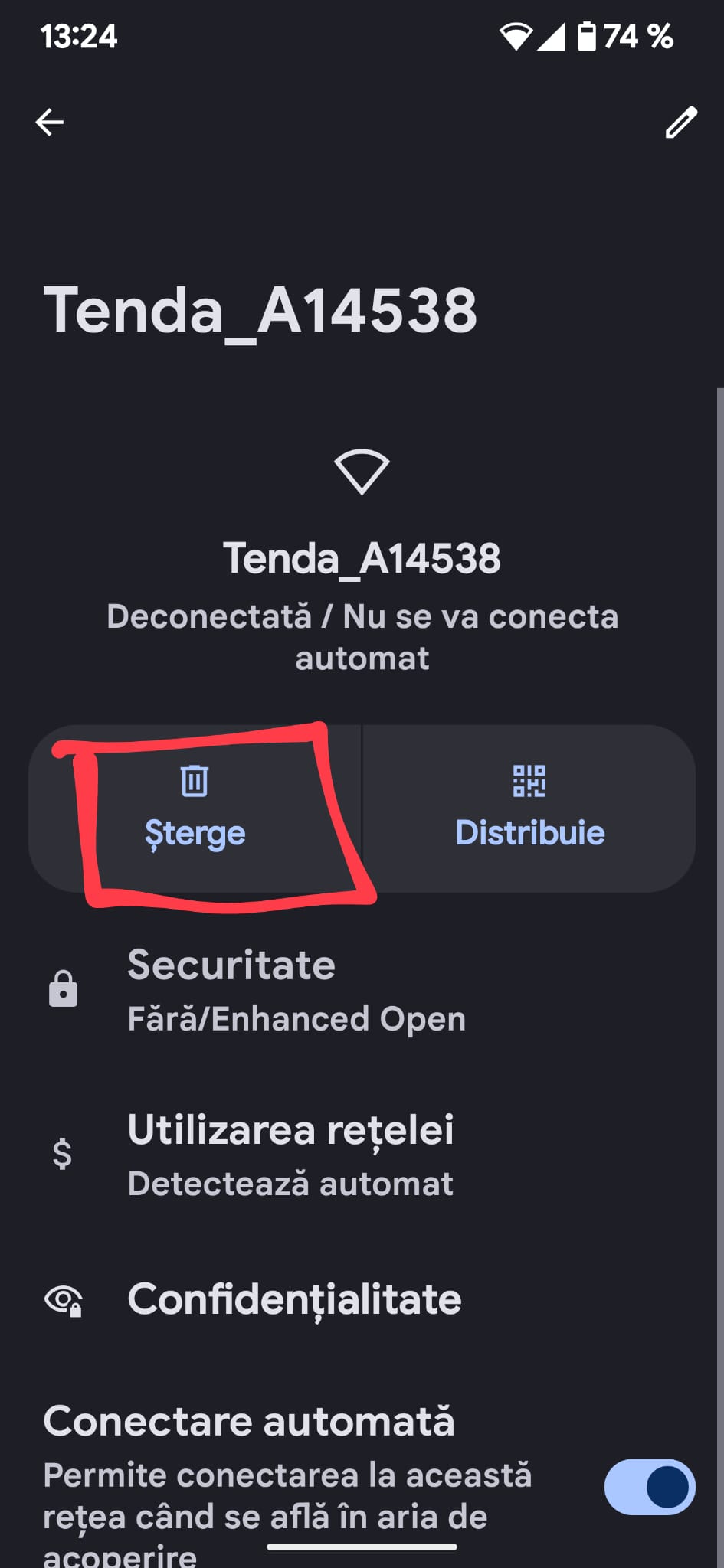
Procesul e oarecum asemanator pe iPhone. In Configurations, atingeti Wi-Fi și apoi Edit din coltul din dreapta sus pentru a vedea rețelele conectate anterior. Selectati reteaua. Aici trebuie sa existe butonul, textul albastru: Forget this network.
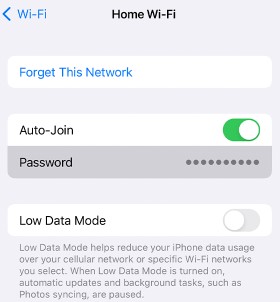
Iar in Windows (limba engleza), cautati si accesati Settings apoi Wi-Fi, din panoul din stanga. Apoi, cautati si stergeti reteaua din meniul Manage known networks.