How to setup the Station mode?
Model number: AP5
There are five operation mode for this CPE. Station mode is also known as Client mode. In this mode, AP will act as a WLAN card to connect with remote AP. Users can connect PC or local LAN to the Ethernet port of the client bridge mode AP.
Part 1: Connect the device
Part 2: Set up the Station mode
Part 3: Check whether you can access internet

Connect one of the port to the router which can access internet, then connect your computer with the other LAN ports of the router by a cable.

Note: After connection the SYS light should be blinking, the WLAN light should be on or blinking.

1 A wireless access point can’t provide the IP address for your computer.
You should set an IP address for your computer manually before login to the homepage of the AP. The default IP address of this AP is 192.168.0.254, so the IP address of your computer should be 192.168.0.XXX (1<=XXX<=253).
Open a browser then type 192.168.0.254 in address bar, click Enter.

Note: if you cannot login the home page, please click HERE
2 Fill in user name and password as admin/admin, and choose the country. click Login to login.
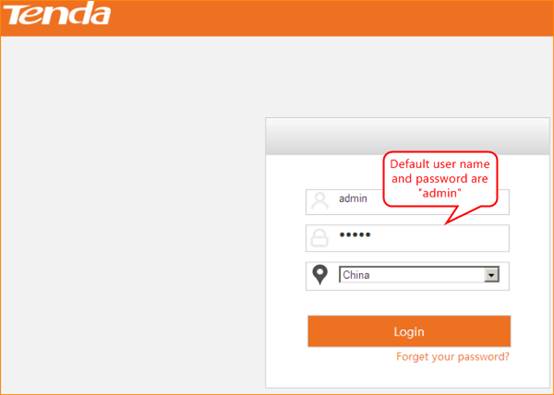

1 choose Quick Setup—Station, then click Next.
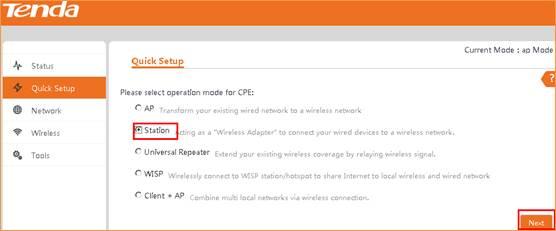
4 open Scan and choose the uplink router’s SSID, click Next.
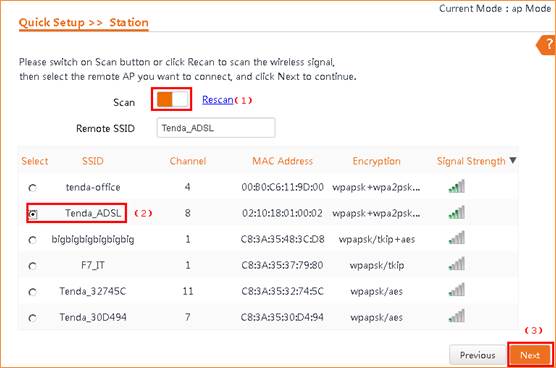
5 Confirm the remote AP’s info and type in the security key of the remote router. Then click Next.
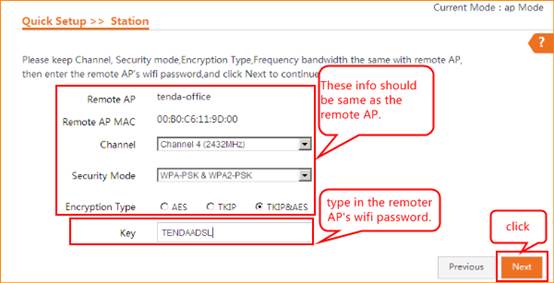
6. This page we can configure IP address of the AP. But we have to make sure the IP address is different from remote AP’s address, but in the same network segment.
Such as if the remote router’s IP address is 192.168.0.1, we have to change this AP’s IP address to 192.168.0.2-253.
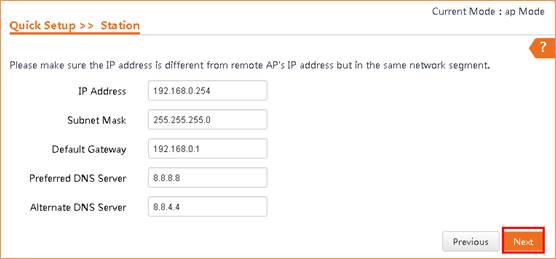
7 click save, you will see the AP reboot.

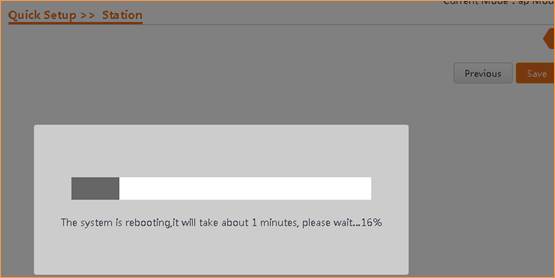

The “bridge” light will be on if you configure the AP successfully.
Please change the IP address to obtain automatically. Then check whether you can get internet.



