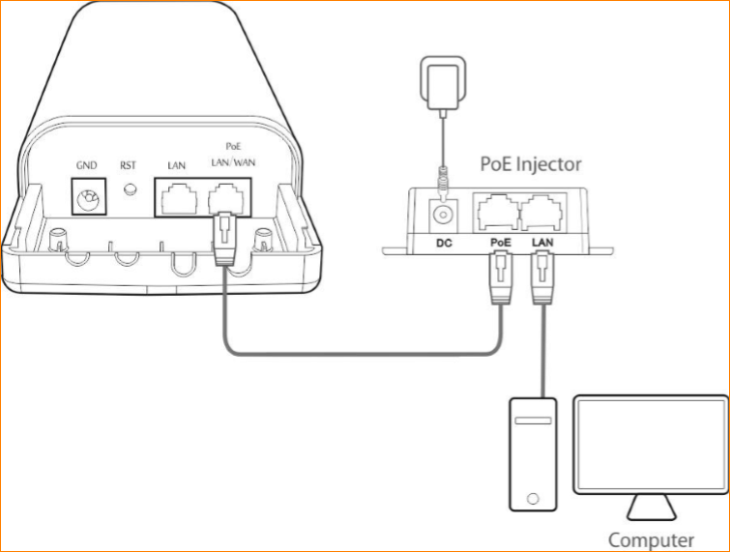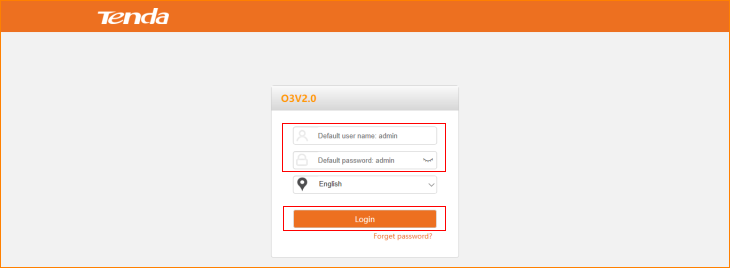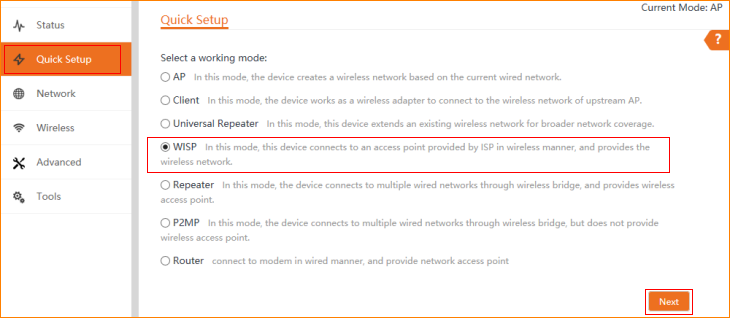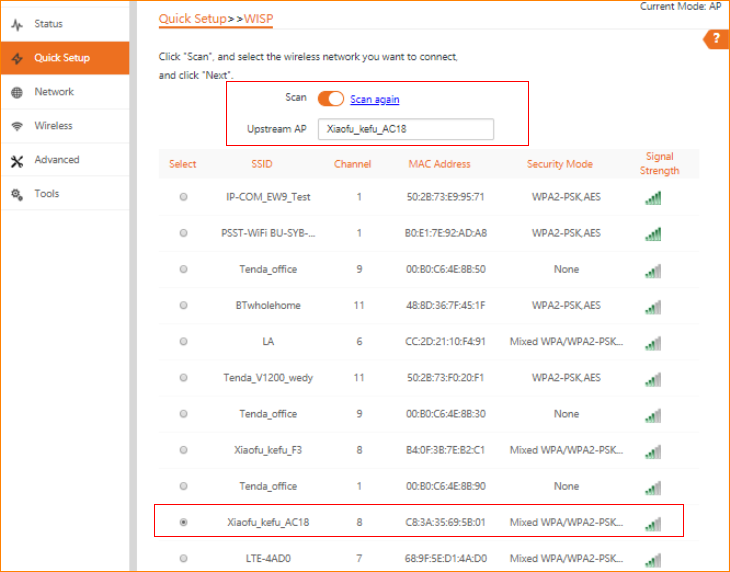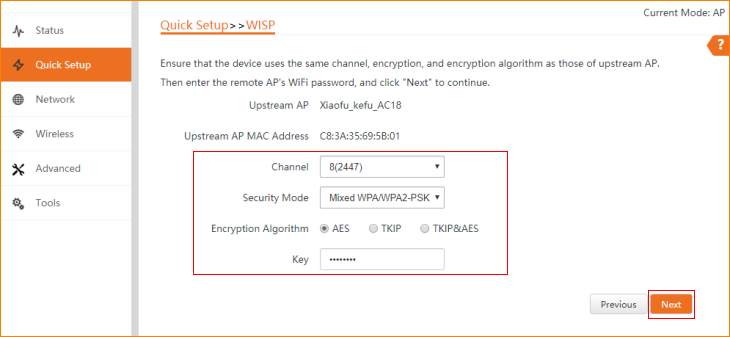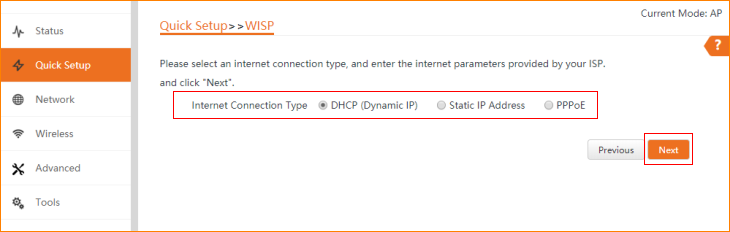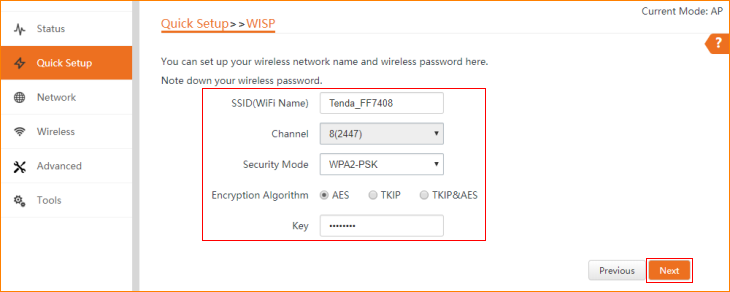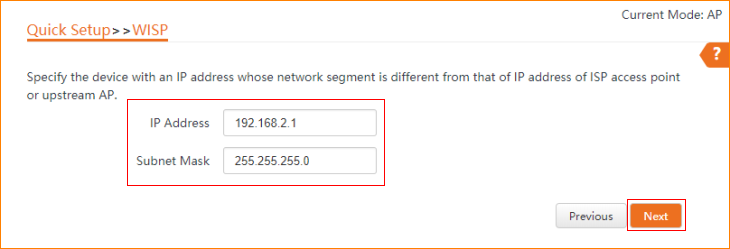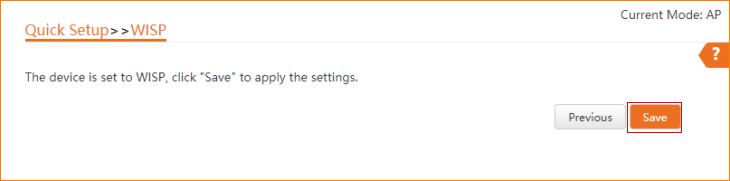Note: This article will guide you how to setup WISP mode and the steps as below. In this mode, O3 connects to an access point provided by ISP in wireless manner, and provides the wireless network.
Step 1: Connect the computer to the device
1.1 Open the plastic cover of O3.
1.2 Connect the PoE LAN/WAN port to the PoE injector.
1.3 Power on the O3, the LAN/WAN LED indicator of the O3 lights up.
1.4 Connect your computer to the LAN port of the PoE injector.
Step 2: Enter management interface of O3
2.1 Open a Web Browser -> Input 192.168.2.1 in the address bar -> Press Enter
2.2 Type the default username and password (admin for both defaults) and click “Login”.
Step 3: Select WISP Mode
3.1 Click “Quick setup”, select “WISP”, and then click “Next”.
3.2 Click "Scan", and select the wireless network you want to connect, and click "Next".
3.3 Ensure that the device uses the same channel, encryption, and encryption algorithm as those of upstream AP. Then enter the WiFi password of upstream AP, and click "Next" to continue.
3.4 Please select an internet connection type, and enter the internet parameters provided by your ISP. And then click "Next".
3.5 You can set up your wireless network name and wireless password here. Note down your wireless password. And then click “Next”.
3.6 Specify the device with an IP address whose network segment is different from that of IP address of ISP access point or upstream AP. And then click “Next”.
3.7 The device is set to WISP, click "Save" to apply the settings.
3.8 The Current Mode is WISP.