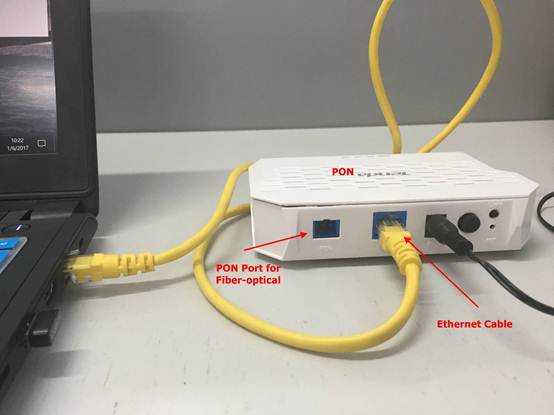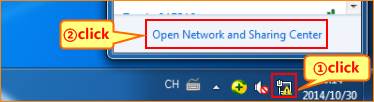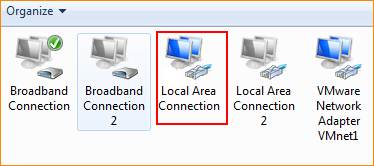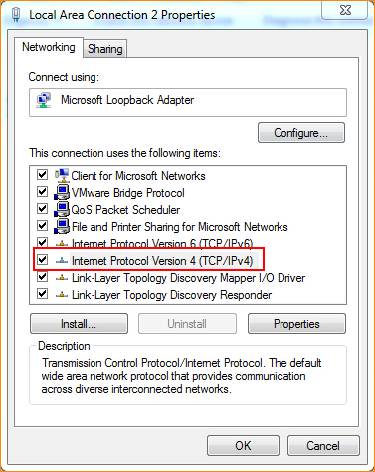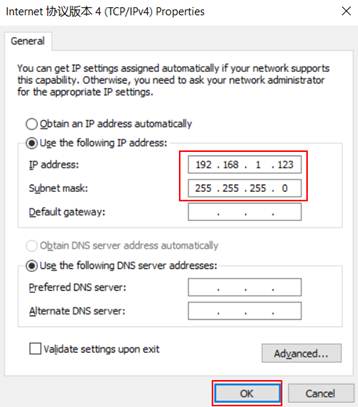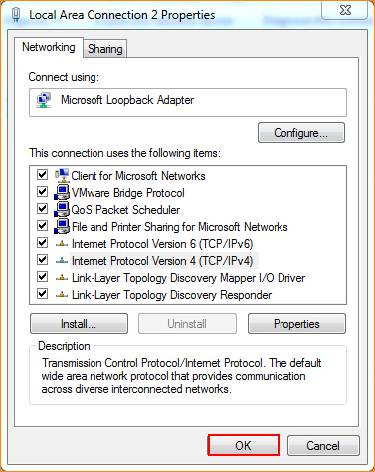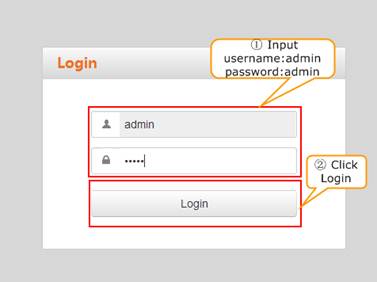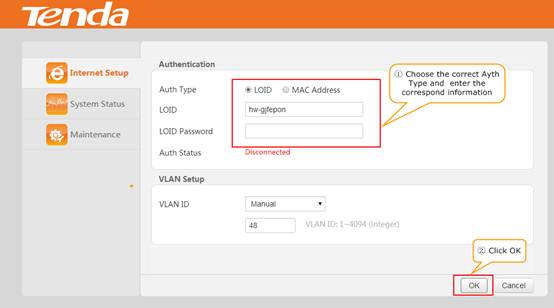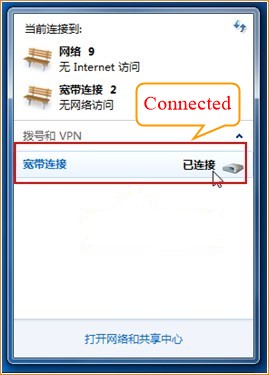Model number: E101 Question Classification: Internet Settings
Part 1: Connect the devices
Part 2: Configure your computer
Part 3: Dial up broadband connection
Power up the device. Connect fiber-optical to the PON port of the device, and then connect LAN port to your PC/laptop. The line connection shows as bellow.
Note: when the line connection is correct and power supply works normally, power light will be solid on, PON and LAN LED light will be blinking or solid on. The type of the optical port of this device is SC/UPC.
Step 1: Right click on Network Connection Icon on the system bar, then click on Open Network and Sharing Center.
Step 2: Click on Change Adapter Settings.
Step 3: Right click on Local Area Connection, then choose the Properties option.
Step 4: Double click on Internet Protocol Version 4(TCP/IPv4).
Step 5: Set a static IP for your computer as the following picture and then click on OK.
Step 6: Also, click on OK at the last window of Local Connection Properties.
Step 7: Open a browser then type 192.168.1.1 into the Address Bar, press Enter. And go to the homepage of the router.
Step 8: Input username admin, password admin to login.
Step 9: After successfully log in to the device setup page, select the corresponding authentication method in accordance with the information provided by the ISP and enter the correspond information, and click OK. The following figure shows the successful registration of the device.
Step 1. Double click “broadband connection” on the desktop of your PC/laptop, type in the username and password which were given by your ISP. Click “Connect”.
Note: If you don’t remember the username and password, contact your ISP.
2. If it shows “Connected” (as the picture shows), it means you can access the internet.