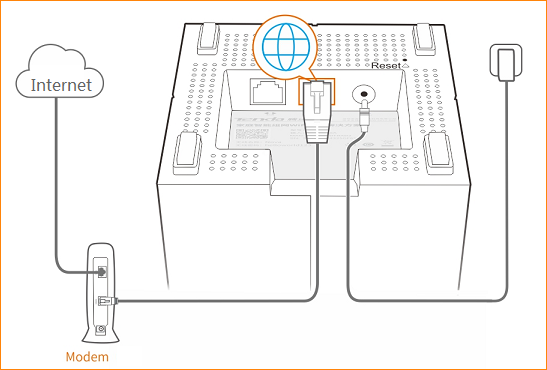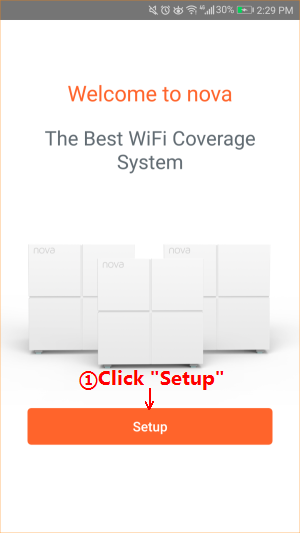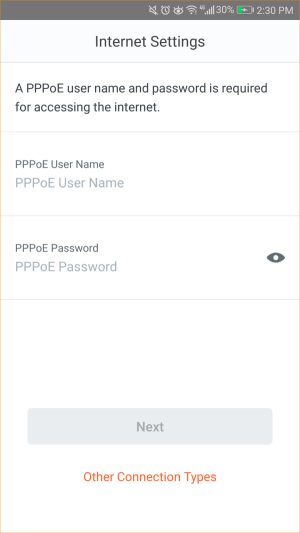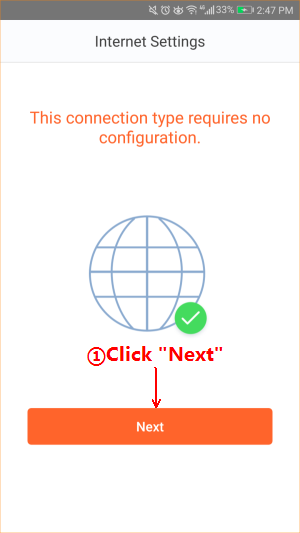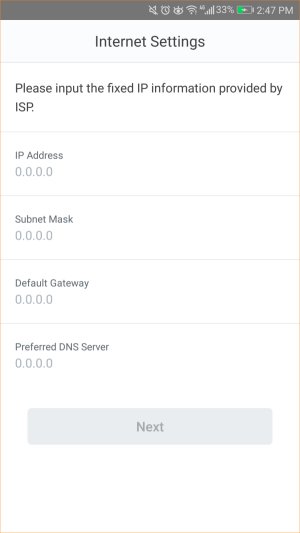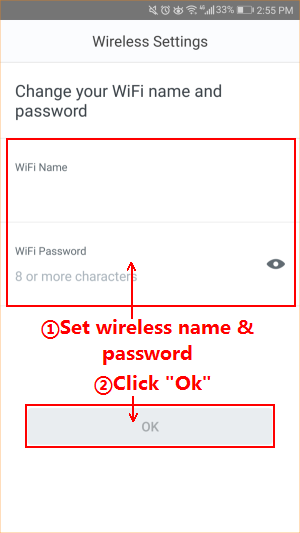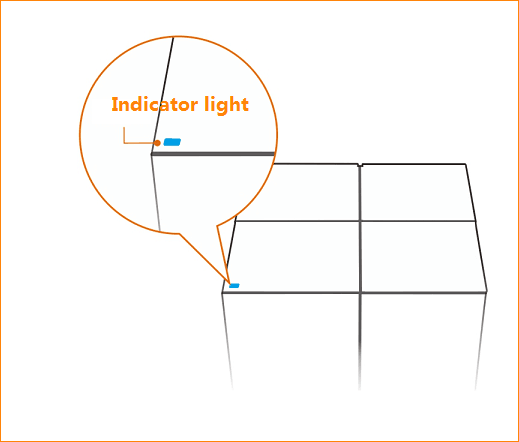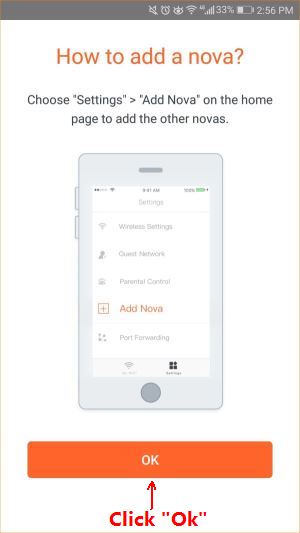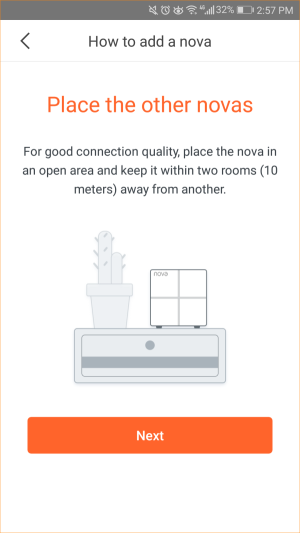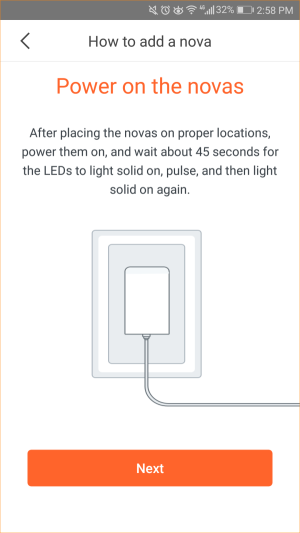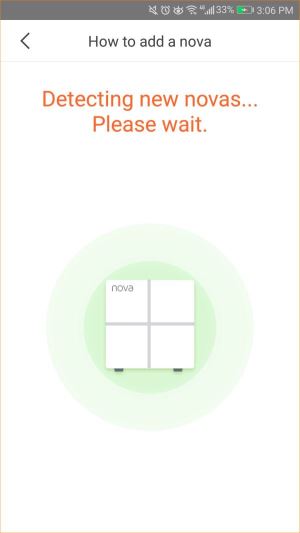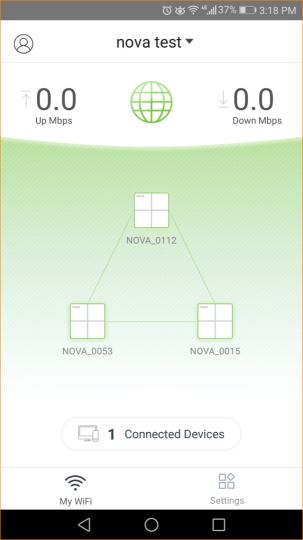The nova suite contains 3 units, which can be put at proper places according to the installation guide or the onscreen instructions of the Tenda Wi-Fi app to address your need of Wi-Fi coverage. The nova unit can only be installed and managed using the Tenda Wi-Fi app, so you need to download the app before installation.
If nova is new to you, the following steps will guide you complete the settings quickly.
1. Connect your mobile phone to an existing Wi-Fi network or mobile network to download the Tenda Wi-Fi app.
iOS system: You can search for Tenda Wi-Fi in App Store, or use WeChat to scan the QR code in the installation guide.
Android system: You can search for Tenda Wi-Fi in Google Play, or use WeChat or a web browser to scan the QR code in the installation guide.
1. Connect your broadband line to the  (WAN/LAN) port of any nova unit.
(WAN/LAN) port of any nova unit.
2. Power on the nova unit.
3. Connect your mobile phone to the nova unit’s wireless network using the wireless network name (SSID) and password specified on the bottom label of the nova unit.
Note: You cannot set the nova unit until being connected to its wireless network. After connecting to the network, your mobile phone cannot access the Internet for the moment.
1. Run the Tenda Wi-Fi app. The setup wizard appears. Tap "Setup".
2. The app automatically detects your internet connection type. Enter information according to the internet connection type and tap "Next". The nova unit is connected to the Internet and the app proceeds to the next step.
If your Internet connection type is PPPoE. Enter your PPPoE user name and password and tap "Next”. See the following figure.
If your internet connection type is dynamic IP, tap “Next”. See the following figure.
If your internet connection type is static IP, enter your IP address and other information your ISP provides, and tap "Next". See the following figure.
3.Set the wireless network name and password of the nova unit and tap "OK".
Note: If change the wireless network name and password and tap "OK", your mobile phone is disconnected from the nova Wi-Fi network. You need to reconnect to the new wireless network you configured.
4. When the LED of the first nova unit turns solid blue, the nova unit is connected to the Internet.
After the first nova unit is configured, the app will explain how to set up the other nova units. Tap “OK” to view the specific steps:
1. Put the second nova unit at a proper place and tap “Next”.
2. Power on the second nova unit and tap "Next".
3. Wait about 1 minute and check the connection status of the second nova unit based on its LED color. Blue means that its connection is fine. If the LED lights any other color, adjust its orientation or move it closer to the first nova unit.
4. Set up the third nova unit in the way you set up the second one: Put the third nova unit at a proper place and power it on. Wait about 1 minute and check its LED to ensure fine connection. After the network is established successfully, the app displays 3 online nova units. See the following figure.