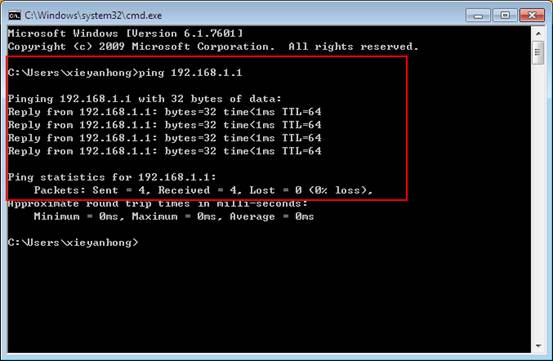This document applies to D301,D303.
Key points:
1. Both routers should support WDS function;
2. The LAN IP addresses of the two routers should be two different IP within the same IP segment (192.168.1.1), for example, R1: 192.168.1.1, R2: 192.168.1.10;
3. The DHCP Server of R1 should be enabled, while the R2’s DHCP Server should be disabled;
4. The wireless settings of both routers should be exactly the same, including SSID, channel, security mode, algorithms and password.
The Topology is as below:
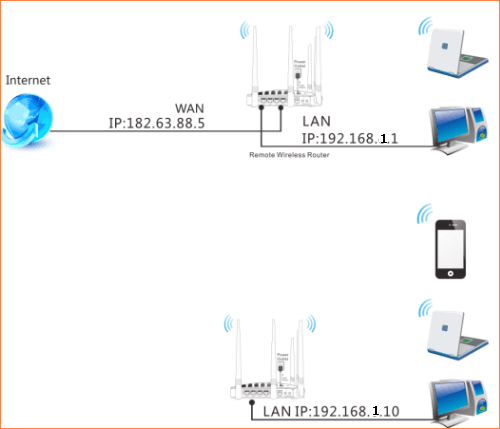

For example:
R1’s LAN IP: 192.168.1.1
R1’s SSID: Tenda_ABC
R1’s channel: channel 11
R1’s security mode: WPA-PSK
R1’s security key: 12345678
Steps are as following:
1. Connect PC1 to R1 by a cable, open browser of PC1. Input 192.168.1.1 in address bar and press enter.
2. Login username and password are admin, click Login, then click Advanced at the top right corner.
3. Click Wireless——Basic,change SSID as you want (Tenda_ABC), change channel as channel 11, and then click OK to save all the settings.
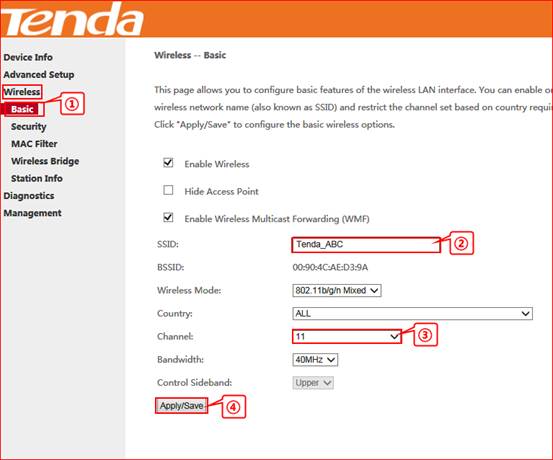
4. Click on wireless—— Security, and choose WPA-PSK as the security mode,and set a security key(12345678) for R1, and then click Save.
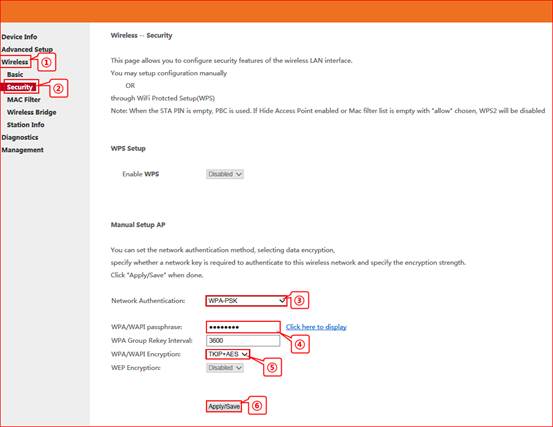

1. Open a web browser in PC2 which connected to R2, and in the address bar please type in 192.168.1.1, and then click Enter, then you will be in the management page of R2.
2. Wireless——Basic, change the SSID as Tenda_ABC(the same as R1’s SSID), select the channel as channel 11, click save.
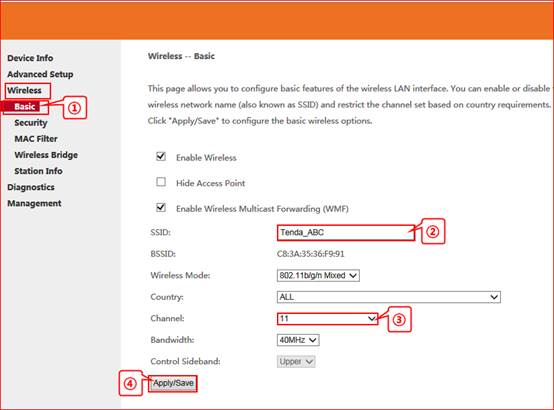
3. Click Wireless——Security, select WPA-PSK, change security key as 12345678, click save.
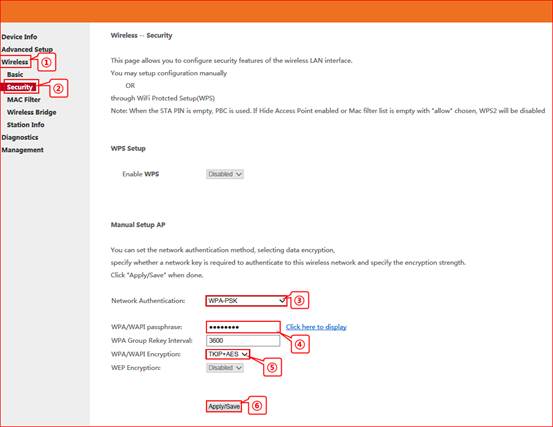
4. Click Wireless and then choose Wireless Bridge, choose Access Point as AP mode, and choose Enable (Scan) as bridge actions, choose R1’s SSID, click save.
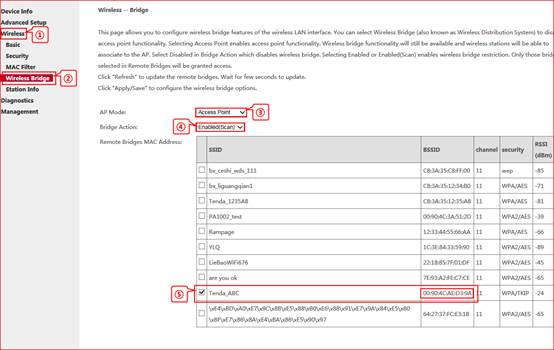
5. Advanced Setup——LAN, change R2’s LAN IP address as 192.168.1.10, and then disable DHCP server, click save.
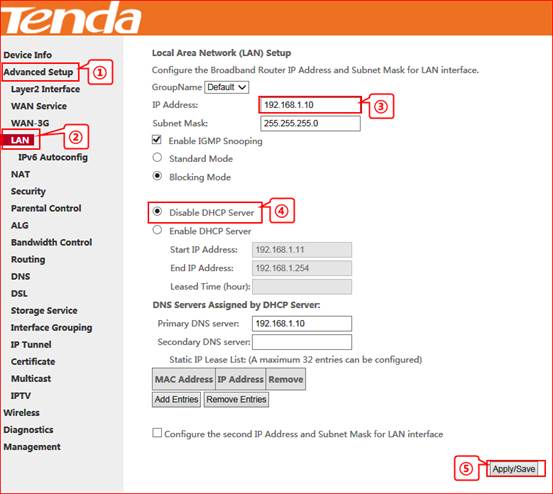

1. Click Wireless and then choose Wireless Bridge, choose Access Point as AP mode, and choose Enable (Scan) as bridge actions,
choose R2’s SSID, click save.
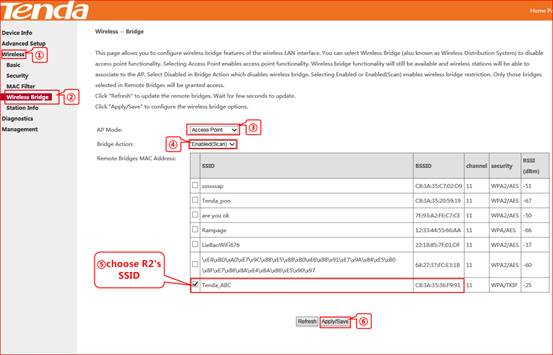

Now all the settings are done.
Please check on PC2 which is connected to R2, if it can ping R1’s LAN IP address, it means the WDS has been setup successfully.
1. Click Start ->RUN;
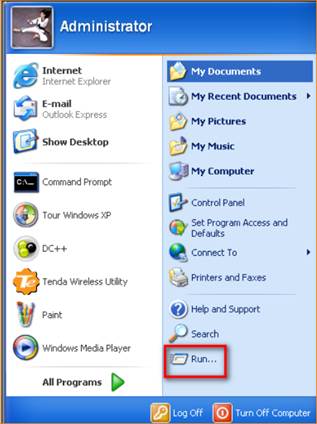
2. Enter cmd and click OK.
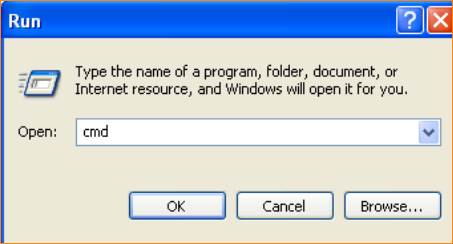
3. Enter "ping R1’s gateway IP address”. Here in this example, enter "ping 192.168.1.1" and press Enter. If you see a similar screen (highlighted area), the bridge is established successfully.