Product line: wireless question category: function config
Part 1: Login the homepage of the router
Part 2: Setup connection type and LAN IP
Part 3: Enable WISP mode
Part 4: Setup secondary SSID and security key
The Topology is as below:
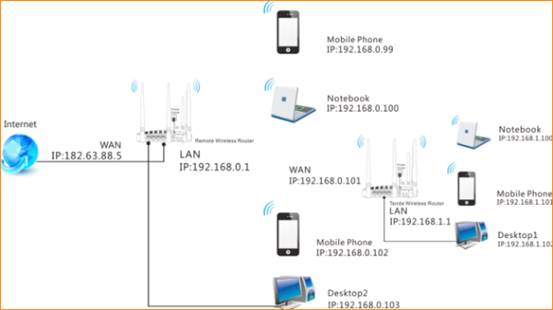
Steps are as following:

1. Login to the management page of the router.

2. Input login username and password as admin, to login, then click Advanced.
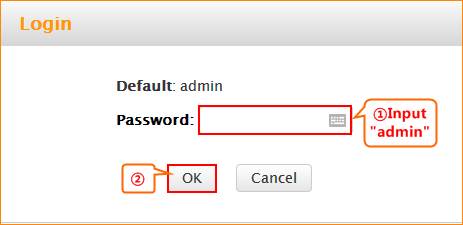
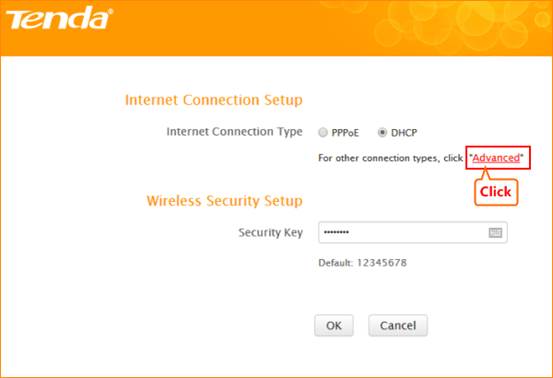

1.Click Advanced, then click Internet connection setup. Choose DHCP, click Save.
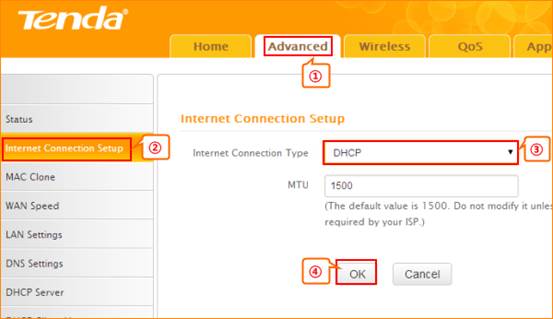
2. Click Advanced, and then click LAN Settings. Change your router’s LAN IP.(The LAN IP address should be in different network segment. For example, the uplink router has the LAN IP 192.168.0.1, then you can set the secondary router’s LAN IP as 192.168.10.1.)
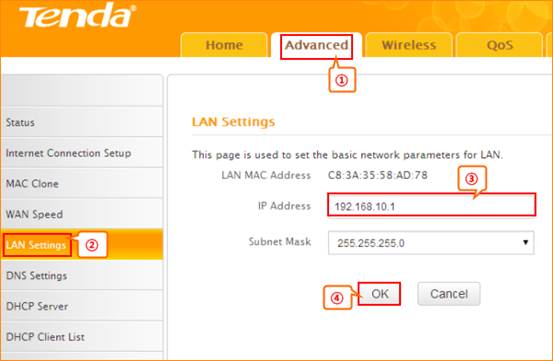

1. Click Wireless and then choose Wireless Extender, choose WISP mode. Click Open Scan.
.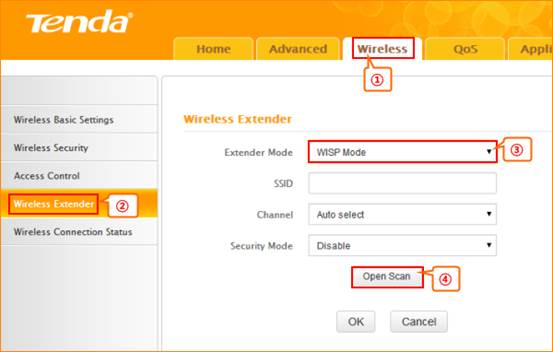
2.Select your uplink router’s SSID, and input your uplink router’s security key. then click Save to save the settings.
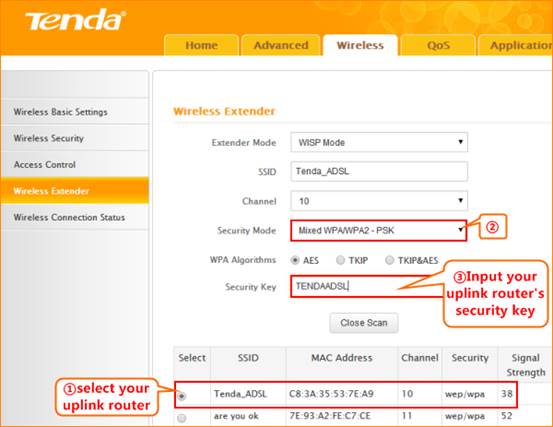
3.After reboot, if the connection status shows connected and get the gateway of uplink router, it means that you can have internet.
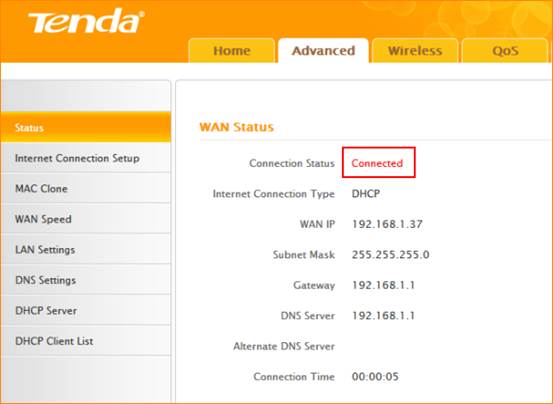
Note: After finish the WISP settings, the primary SSID will become secondary SSID automatically.

4.1 Click Wireless and Wireless Basic Setting, change secondary SSID, and then click OK to save the settings.
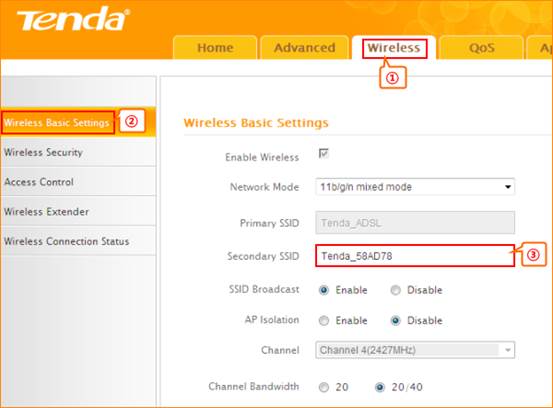
4.2 Setup the security key
Click wireless security key, select SSID which you have set as secondary SSID, choose the security mode as WPA-PSK, input your security key, and click OK to save the setting.
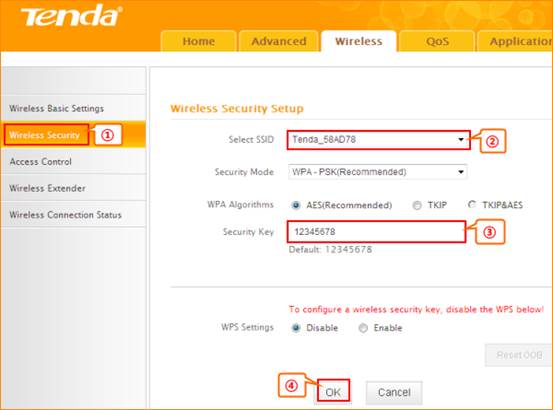
Notice:If you have other PC need to be get connected, please connect it to the one of the LAN port or the wireless signal of the router. There is no need to configure the router again.



